Remote elevation, Fixing station setup, Remote elevation fixing station setup – Spectra Precision Survey Pro v5.4 User Manual
Page 52: 42 remote elevation
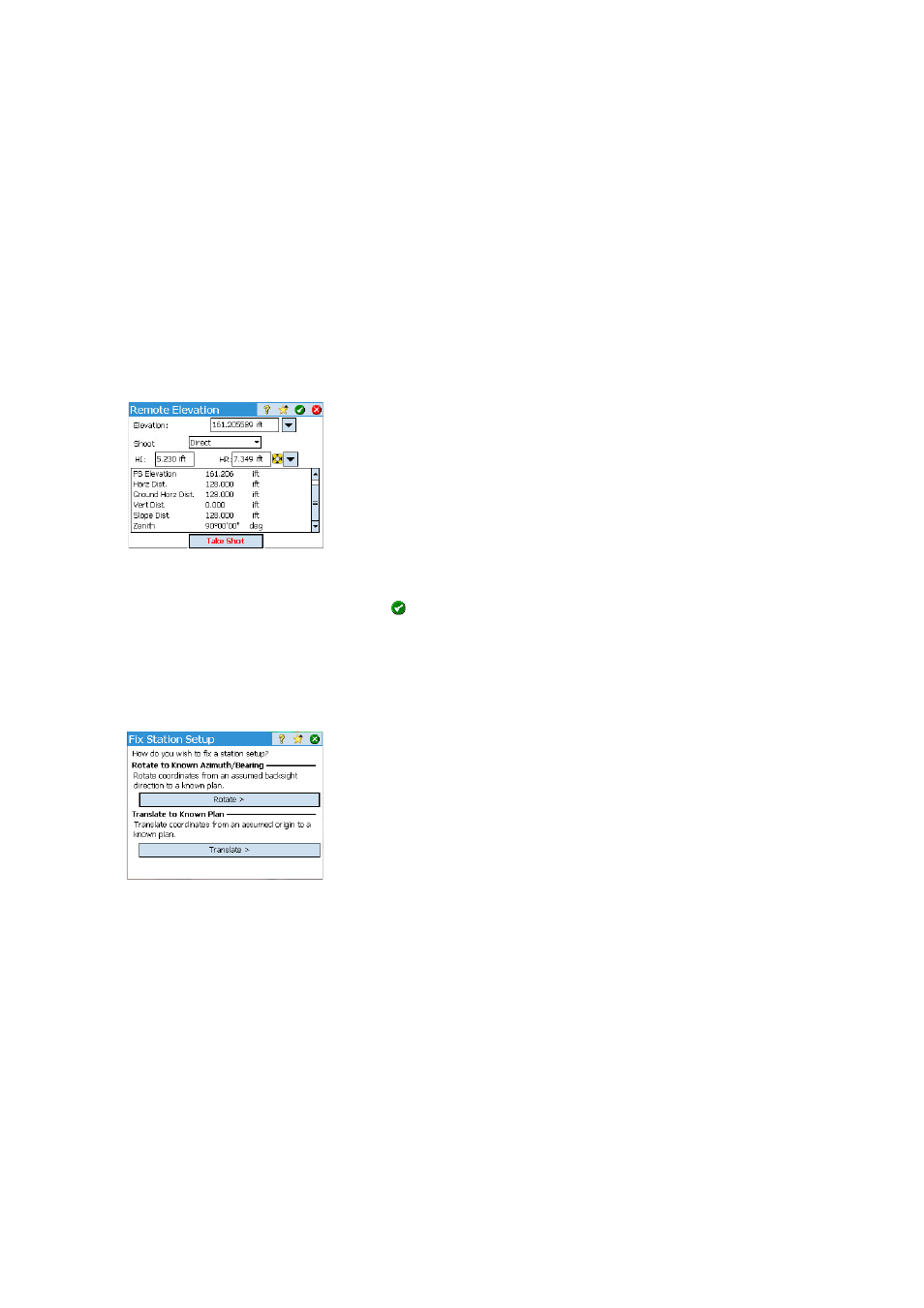
42
Remote Elevation
This routine will set the elevation coordinate of the station from a point with
known elevation. It is accessible from within the first station setup screen by
tapping the
Remote Elevation button (provided the 2D Survey box is unchecked).
The known elevation is either that of:
• A point stored in the job. You will select this point from the map or from
the list of points.
• A point not stored in the job, but its elevation is known, perhaps through
past results, by calculation, or printed on a data sheet.
Step-by-step procedure:
• Have a target set up on the point.
• Aim the instrument at the point.
• Go to
Station Setup and then tap the Remote Elevation button.
• Enter the elevation according to the suitable method.
• Check the
HI value.
• Select the target and check the
HR value.
• Tap
Take Shot. The results of the shot then appears in the lower part of the
screen.
• Tap
to return to the Station Setup screen and complete the setup
according to the method you chose.
Fixing Station Setup
You may need to apply corrections to all the measured points sharing the same
station setup. This can be done using the
Fix Station Setup function in the Adjust
menu.
Two types of transformation can be done:
• Rotation, based on a known azimuth between two points sharing the same
station setup. You need to specify the value of known azimuth and the two
point names. When applying the change, all the concerned points will be
rotated the same way. The original backsight azimuth will be updated as
well to achieve the desired result (which
Adjust > Rotate would not do).
• Translation, based on two points that you specify. The first one is an
observed point that you would like to translate to another location, and the
second one is a key-in point created with the coordinates that you would
like to assign to the first point. When applying the change, all the
concerned points will be translated the same way. The original occupy point
will be moved accordingly to achieve the desired results (which
Adjust >
Translate would not do).
