Modifying a point, Multi-point selection, Modifying a point multi-point selection – Spectra Precision Survey Pro v5.4 User Manual
Page 28: 18 modifying a point
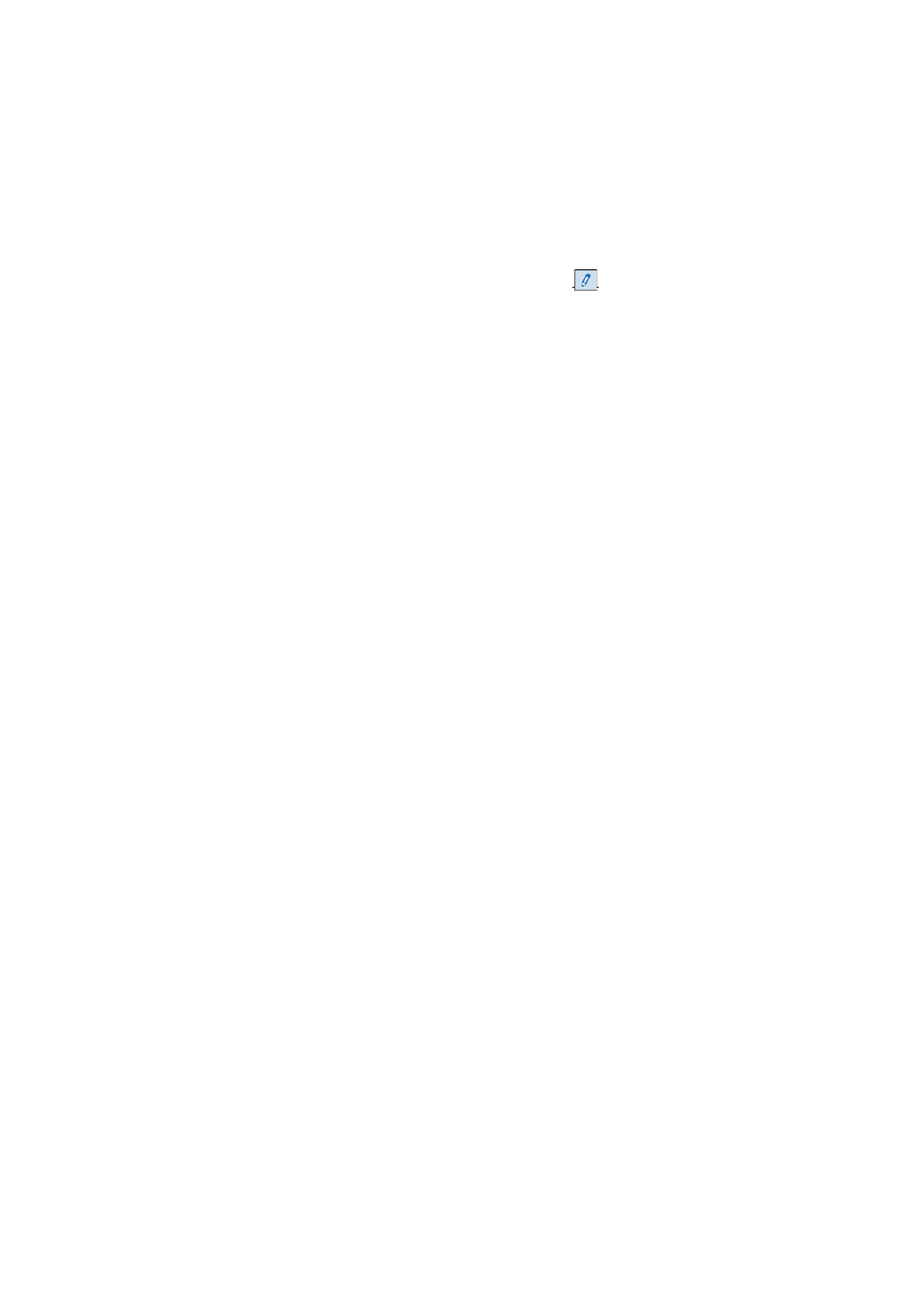
18
Modifying a Point
Select the point you want to modify and tap
.
•
Survey Pro will show two additional tabs compared to when you inserted the point:
–
Derivation: This is a read-only tab indicating the type and origin of the point.
–
Notes: This tab allows you to add as many notes as needed to the point. Each
note is date & time tagged.
– The data shown on the
General, Location and Feature tabs can normally be
modified.
• Transforming a computed point into a key-in point: Use the
Edit Location button on
the
Location tab to change the two horizontal coordinates or/and the one vertical
coordinate.
For example, using a total station or GNSS, you observe a point and measure its
three coordinates. This point is in addition a benchmark providing an elevation
reference. You may want to fix the vertical coordinate to what is written on the
benchmark sheet rather than keep the measured elevation. Using the
Edit Location
button, you can change the measured vertical coordinate to a keyed-in coordinate
while keeping the horizontal coordinates as measured.
Multi-Point Selection
With a selection of multiple points, you can use the same button to modify the
description and layer of the entire selection in one operation.
Selecting several points not in sequence is obtained by first activating the Control key
and then tapping successively on the points to edit. The Control key is accessible from
either the virtual keyboard (CTL key on Nomad, Recon or ProMark 220) or the real
keyboard (CTRL key on Ranger). The Shift key can also be used to select several points
in sequence.
