Remote communications – Alpha Technologies Cordex Controller Ver.3.1x User Manual
Page 106
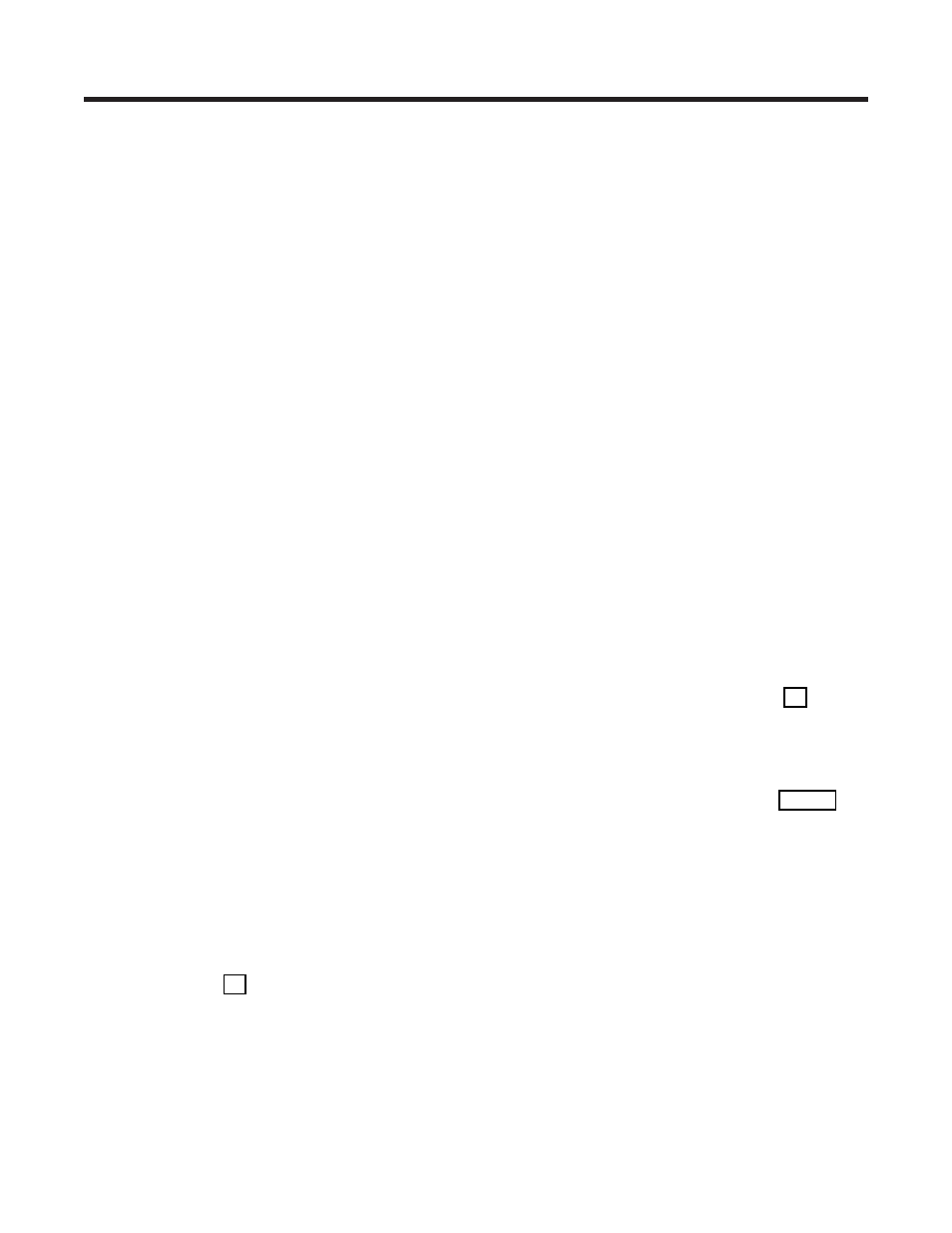
0700015-J0 Rev B
104
9. Remote Communications
The instructions provided in this chapter should enable the user to establish remote communications
with the CXC. The communications protocol supports a web interface. All CXC models can be set up,
monitored and tested with an Ethernet 10/100 Base-T either locally or remotely. Local connection is also
possible with a PPP serial data connection. The installation manual describes some standard scenarios.
NOTE
: A step by step connection wizard – provided to establish remote communications with the CXC –
is available via the Alpha website (www.alpha.ca). The wizard does not work in Windows Vista or Win-
dows 7.
9.1 Establishing a Network Connection via a Crossover Cable
Laptop
1. Connect the network crossover cable between the host computer (e.g. laptop) and the Cordex
controller.
2. In Windows®, select the Start menu, Control Panel, and then select Network Connections.
3. Right-click on the icon for the Local Area Connection (to be used by the laptop computer) and then
select Properties.
4. Make sure Internet Protocol (TCP/IP) is checked; highlight it and then select Properties.
5. Check the radio button beside Use the Following IP Address and enter or verify the following
information:
IP address:
10.10.10.202
Subnet mask:
255.255.255.0
6. Click OK to close each window opened thus far.
CXC LCD
7. Login to the CXC: First, tap on the home page icon at the bottom left corner of the LCD touch screen
and select
LOGIN
. Next, enter the password
1234
and tap on
ACCEPT
. Last, close the message
window (access granted to the controller).
8. On the main menu, scroll down and tap on
Communications
and then tap on
IP Address
9. Enter or verify the following information (uncheck
Obtain Automatically
if necessary):
IP address:
10.10.10.201 (factory default)
Subnet mask:
255.255.255.0
To change a number, tap on the numeric field to edit via the virtual numeric keypad, see Figure 6.
10. Select the
√ icon to accept the new setting and return to the previous menu.
11. Return to the MAIN MENU navigation screen and press the
OPTION
button to evoke the
SAVE/
LOGOUT
pop-up window.
12. Select
SAVE
to save the new settings. A pop-up window will appear to confirm the selection (select
the
X
icon).
13. Select the
OPTION
button again and choose
LOGOUT
.
14. Tap on the home page icon at the bottom left corner of the LCD touch screen and select
RESET
, see
Section 4.4. To confirm the reset, tap on
ACCEPT
and then
REBOOT NOW
.
15. In Windows®, once the CXC has rebooted, launch Internet Explorer® 8 or greater and enter the IP
address of the CXC (10.10.10.201) in the address bar. Under
Tools\Internet Options\Security
, add the
logon address of the CXC to the Trusted Sites.
16. If the connection was successful, the password prompt will appear. Enter your name in the USER
NAME field and the default PASSWORD (1234). Select
OK
to proceed to the language selection
window.
