Serial communication, cont’d, Scope-trigger tab – Extron Electronics VTG 400D_400 DVI User Guide User Manual
Page 60
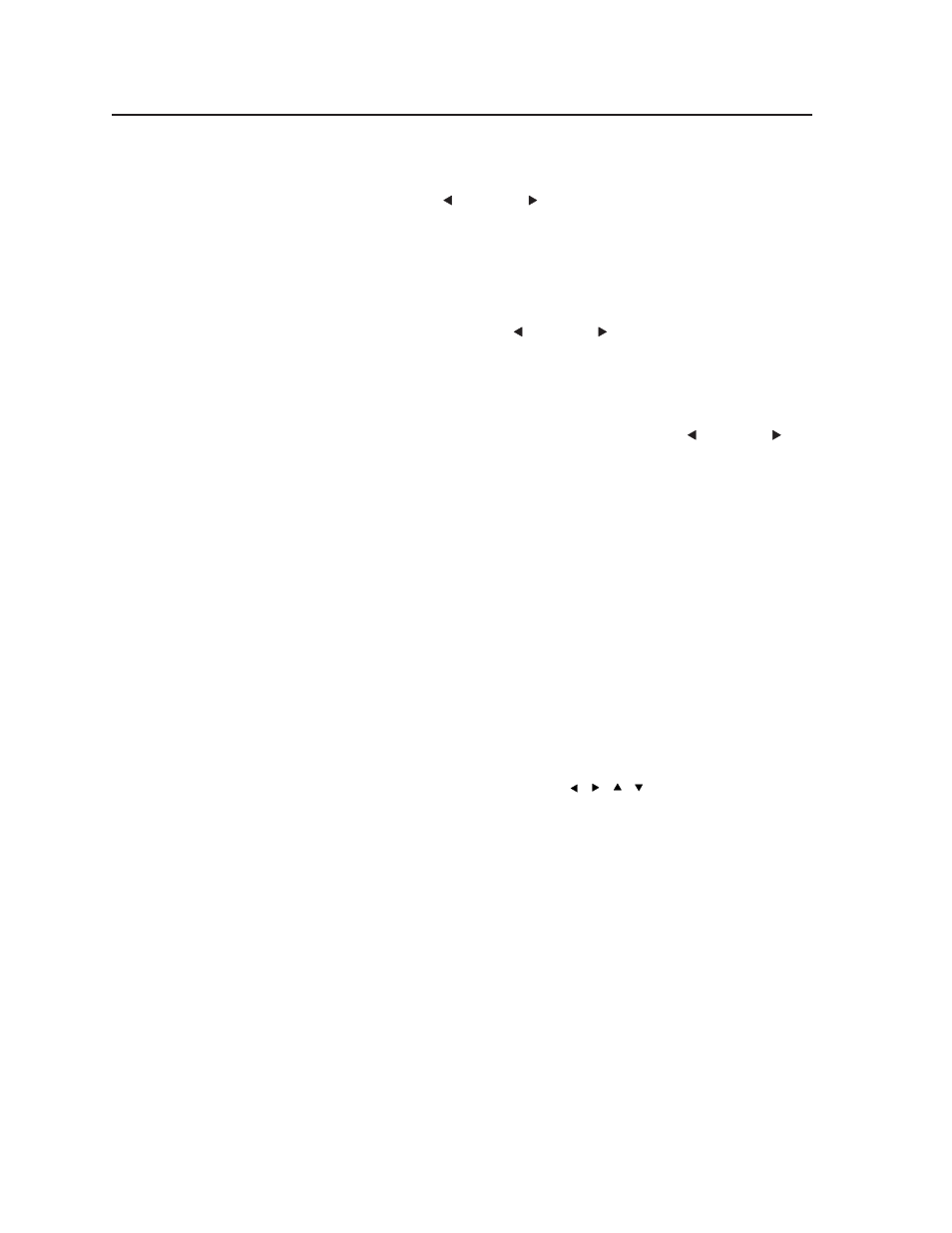
Serial Communication, cont’d
VTG 400D/400 DVI • Serial Communication
3-24
Frequency Sweep (Sweep) slider bar
— Adjust the slider bar to specify duration
of the sweep signal. It is adjusted by moving the slider bar left or right or
by selecting the left ( ) or right ( ) arrow buttons to make incremental
adjustments to the sweep duration. The frequency sweep format can be
logarithmic (more time spent in the lower frequencies) or linear (equal time
being spent in the low and high frequencies). The direction of the sweep
can be from high to low frequencies or from low to high frequencies.
Start/Stop Sweep slider bar
— Adjust the slider bars to specify the start and stop
frequencies for the sweep signal. It is adjusted by moving the slider bar left
or right or by selecting the left ( ) or right ( ) arrow buttons to make
incremental adjustments to the start and stop sweep frequencies.
Sine Burst adjustments box
— Set interval and duration in cycles for the sine
burst signal. The sine burst duration is always less than the interval.
Level Scale slider bar
— Adjust the audio level range for each signal type by
moving the slider bar up or down or by selecting the left ( ) or right ( )
arrow buttons to make incremental adjustments to the audio level.
Audio Mute check box
— Select this box if audio is to be muted.
Square Wave Auto-Attenuation Mode check box
— Select this box when a
square wave signal should be automatically attenuated to -40 dBu
(-42 dBV) when toggling through the audio signals.
Scale Mode radio buttons
— Select dBu or dBV.
Output Channel drop down box
— Select the audio output channel(s): left, right,
or both channels.
Scope-Trigger tab
The Scope Trigger tab screen, shown below, features the Current Pattern test
pattern drop-down box from which an available test pattern for the current video
rate may be selected. The trigger point’s display cursor can then be activated as
either a crosshair or single pixel, and the cursor can be placed using the Send
Cursor To
drop-down box. A specific trigger point can be reached by typing into
the appropriate text boxes its X and Y coordinates relative to the active area or
total area. The cursor can also be placed by clicking in the Scope Trigger Window
display or by clicking the directional arrows ( , , , ) that are located above
and to the right of the Scope Trigger Window display.
