Tool bar, Open and save buttons, Data trace button – Extron Electronics PIP 444 User Guide User Manual
Page 49: Upgrade firmware button
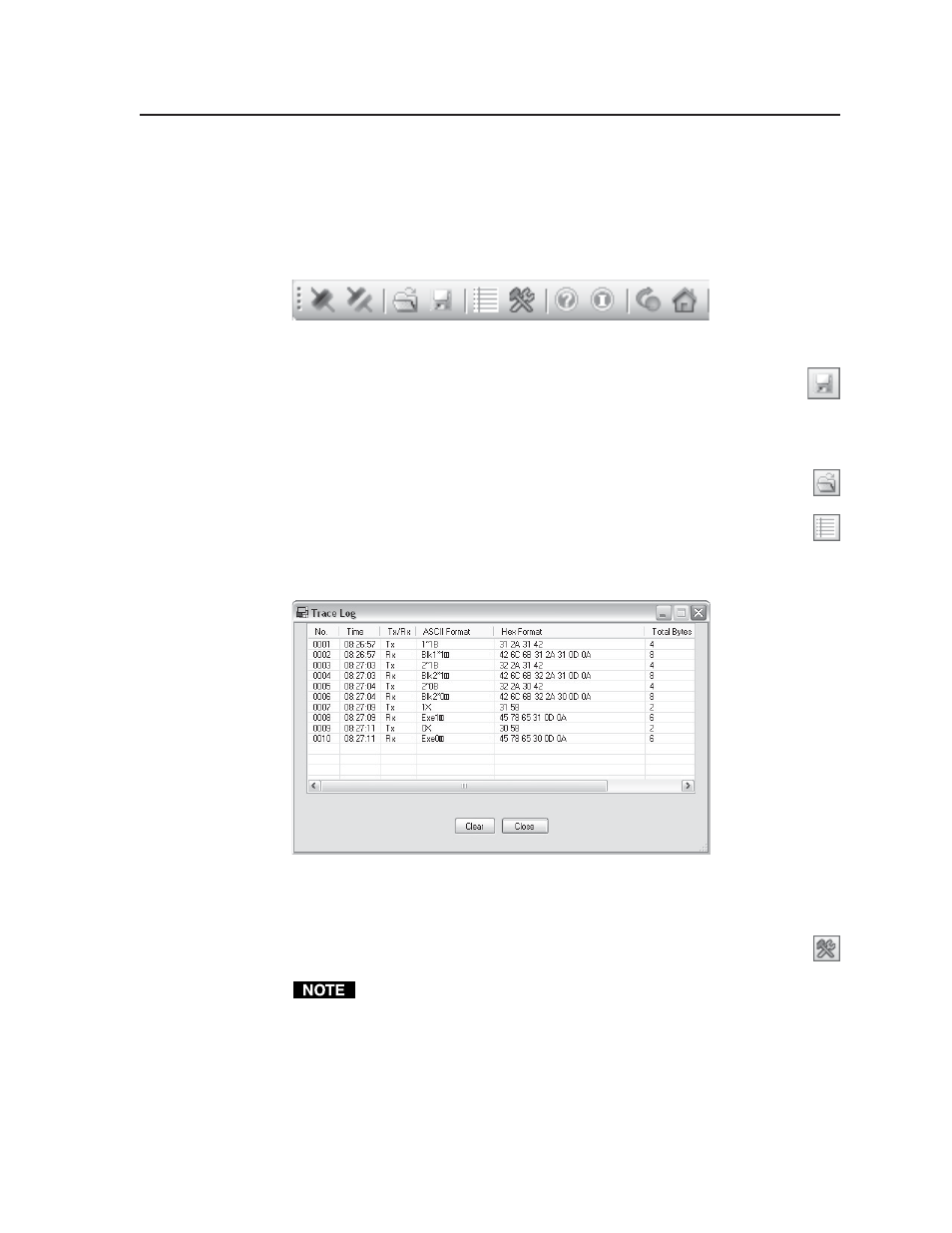
4-13
PIP 422 and PIP 444 Picture-in-Picture Processors • Remote Control
Tool bar
The tool bar (figure 4-6) provides a number of buttons that provide shortcuts for
common tasks such as connecting and disconnecting, saving and recalling the
current configuration, uploading new firmware, and system help. Saving and
restoring the current configuration and uploading firmware are covered in more
detail below.
Figure 4-6 — Tool bar
Open and Save buttons
Any changes that you make to the display, including size, position, border
and background color, and selected inputs, can be saved in a file with the
extension *.pip. To save the values, click the Save button shown at right. If you
haven’t already saved the values before, the program prompts you to name the file.
To restore the settings from the *.pip file, click the Open button, shown at
right, and select the desired file.
Data trace button
The data trace button calls the trace log window (figure 4-7), which shows the
serial communications, in ASCII and Hex, between the controller and the PIP.
Reference to this window can be helpful when writing your own control scripts.
Figure 4-7 — Trace log window
Upgrade firmware button
The firmware upgrade utility provides a way to replace the firmware that is
coded on the processor’s control board without taking the processor out of
service.
Upgrading the firmware does not overwrite the settings or presets.
Update the processor firmware as follows:
1
.
Start the PIP 422 & 444 control program and connect to the processor. See
“Starting the control program” in this chapter, starting on page 4-10.
2
.
Visit the Extron web site (www.extron.com), click the Download tab, and
select either the PIP 422 or PIP 444. Select the appropriate firmware file to
download and copy it to your computer. Note the folder to which you save
the firmware file.
