Audio monitoring selection, Examples – EVS XEDIO CleanEdit Version 4.1 - December 2011 User Manual User Manual
Page 85
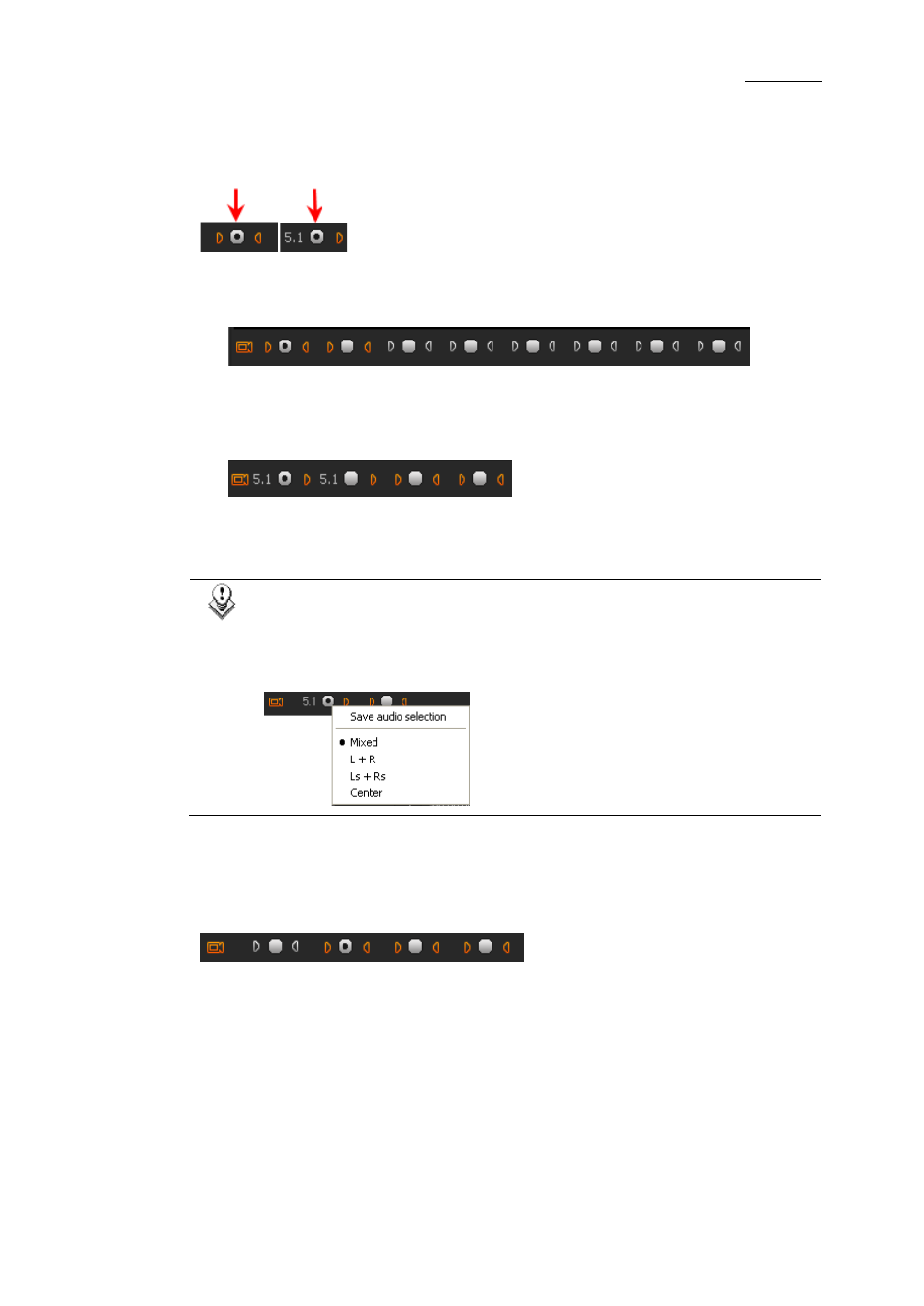
Xedio Suite Version 4.1 – User’s Manual – CleanEdit
EVS Broadcast Equipment – December 2011
Issue 4.1.B
71
Audio Monitoring Selection
The radio buttons between each pair of stereo audio channel buttons or next to a
5.1 audio channel button allow the selection of one audio track for monitoring:
•
In stereo mode: the first radio button for channels 1 and 2, the second radio
button for channels 3 and 4, the third radio button for channels 5 and 6, and
so on until channels 15 and 16.
•
In 5.1 and Stereo mode: in the example, combining two 5.1 tracks and 2
stereo tracks, the first radio button selects channels 1 to 6, the second radio
button selects channels 7 to 12, the third radio button selects channels 13 and
14 and the fourth radio button selects channels 15 and 16.
Audio meters located on the right side of the Video Display represent the
monitored track. Refer to section 6.4 ‘Audio Meters / Trim Area’ on page 81.
Note:
When you right-click on a 5.1 radio button, a popup menu appears in
which you can select the 5.1 components that should be monitored on the
left and right channels. You can choose between the following options:
Mixed, L+R, Ls+Rs or Center (output on L+R speakers).
Examples
If a clip has to be created without audio for the channels 1 and 2, disable the 2
buttons of those channels:
Clicking on the left audio button will remove the left audio component from the
source so that the clip made has no left audio channel. In this case, the right
channel will be output on the left and right.
Clicking in addition on the right audio button will remove the right audio
component so that the clip made has no right audio channel.
