Nowline, mark in and mark out, 7 creating and working with clips in the player, Clip creation fields – EVS XEDIO CleanEdit Version 4.1 - December 2011 User Manual User Manual
Page 79: Creating and working with clips in the player, Nowline, mark, In and mark out, On 6.2.7 ‘creating and working with clips, In the player, Ge 65, Reating and
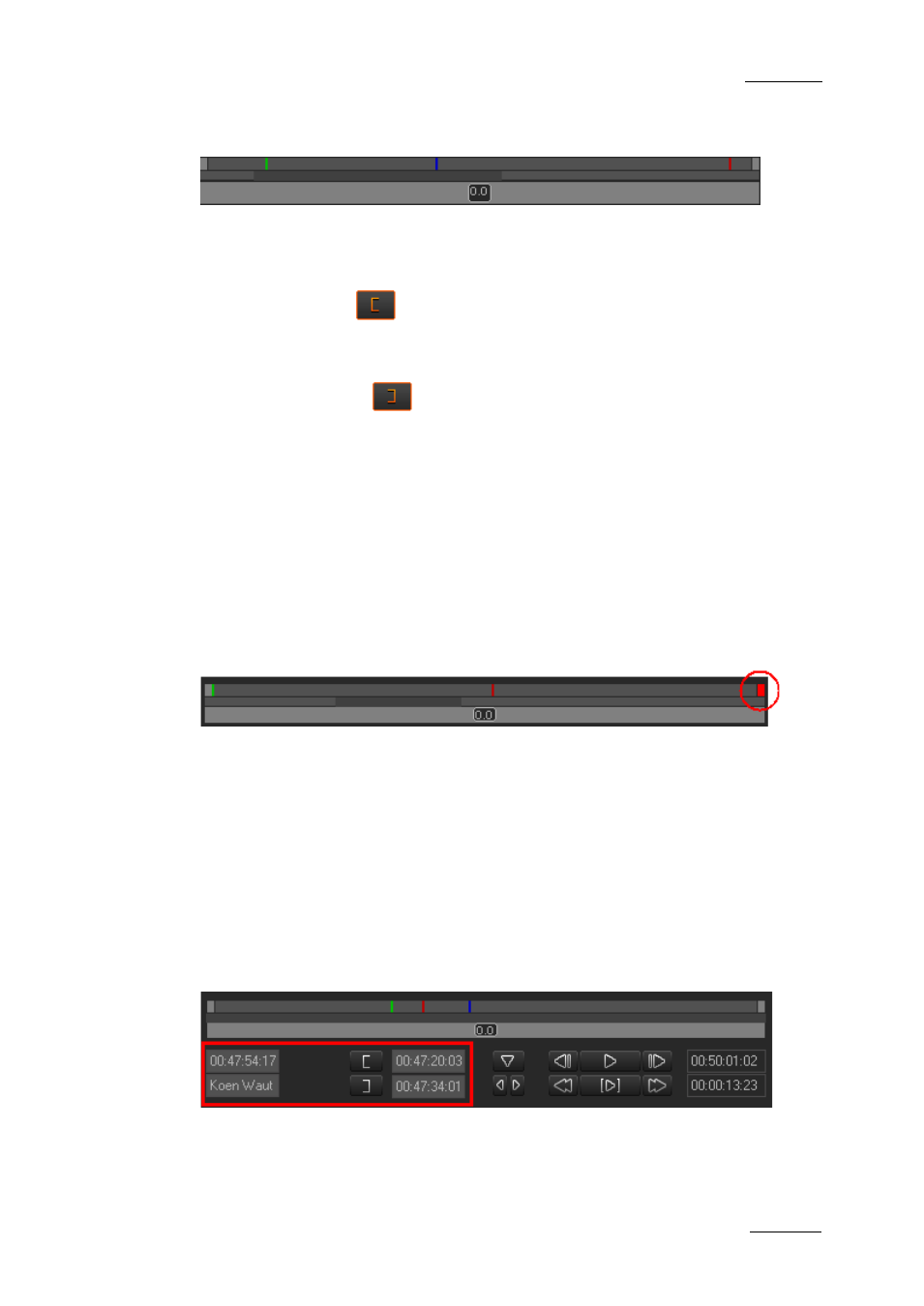
Xedio Suite Version 4.1 – User’s Manual – CleanEdit
EVS Broadcast Equipment – December 2011
Issue 4.1.B
65
N
OWLINE
,
M
ARK
IN
AND
M
ARK
OUT
Three positions can be defined in the media bar:
•
An IN point marked on the media is shown as a green line.
To add a mark IN, click at the requested position on the media bar and click
the Mark IN icon
.
•
An OUT point marked on the media is shown as a red line.
To add a mark OUT, click at the requested position on the media bar and click
the Mark OUT icon
.
•
The nowline, that is to say the current position within the media, is shown as a
blue line.
To place the nowline at a given position, simply click at the requested position
on the media bar.
To move their position, click on them with the mouse and drag them to the desired
position.
When the media is being played, the nowline moves along the top area of the
media bar. If the portion of the top area covers only a part of the media, the
nowline may disappear. In this case, a red indicator, on the left side or on the
right side of the Media bar will be displayed. A click on the vertical indicator (on
the left or right side) will re-centre the top area to the nowline.
6.2.7 C
REATING AND
W
ORKING WITH
C
LIPS IN THE
P
LAYER
When you have defined the portion of the media you want to place into the
timeline, you can create a clip out of it and either store it in the Clip zone in the
Project area and/or place it directly in the timeline.
To create a clip, you will mainly use the Clip Creation buttons available in the
Player area. These buttons are described in the section below.
C
LIP
C
REATION
F
IELDS
