2 exporting the edit to a file, Introduction, Export process to a file – EVS XEDIO CleanEdit Version 4.1 - December 2011 User Manual User Manual
Page 33: Exporting the edit to a file, Xporting the, Dit to a
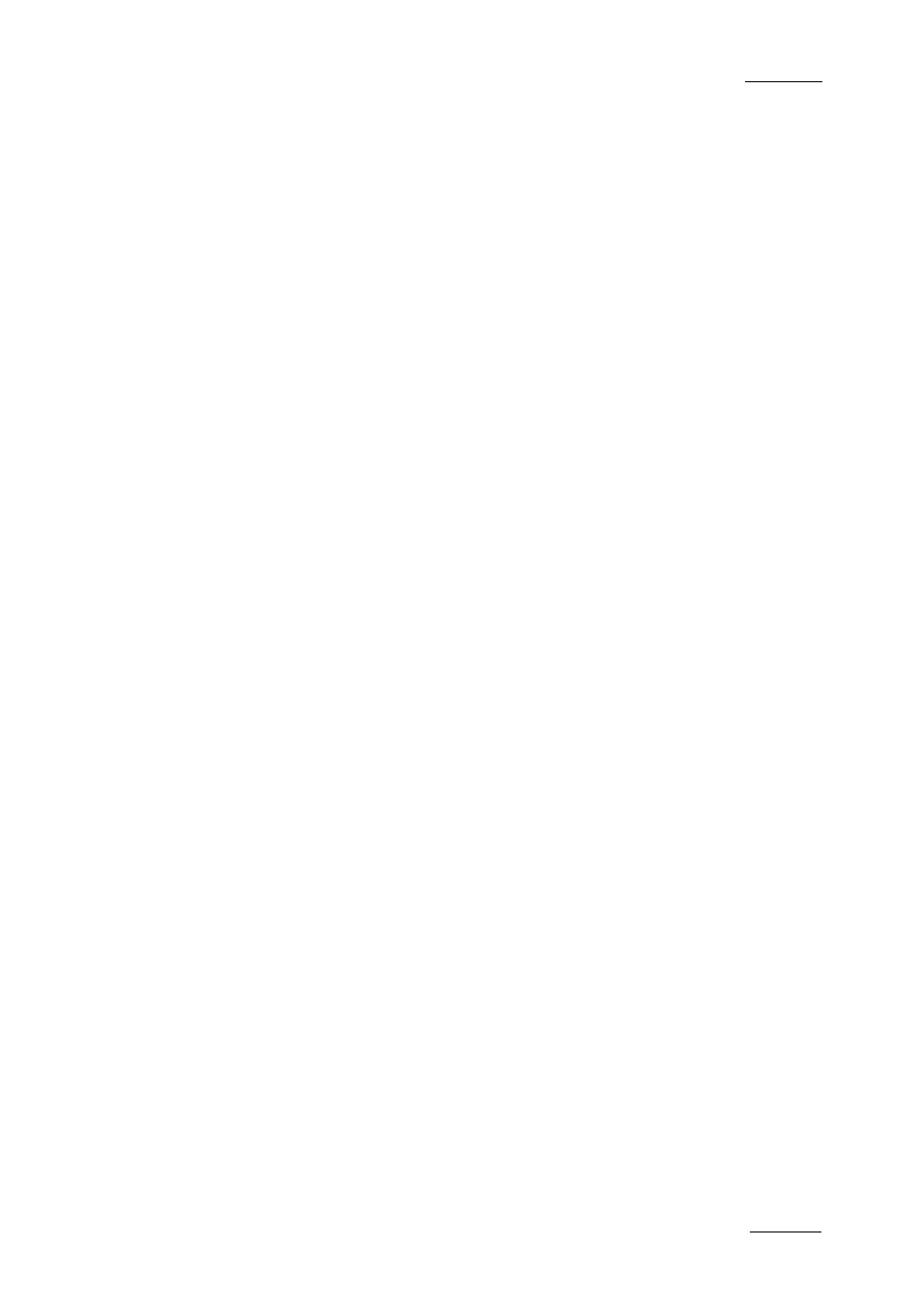
Xedio Suite Version 4.1 – User’s Manual – CleanEdit
EVS Broadcast Equipment – December 2011
Issue 4.1.B
19
Projects area and drag it anywhere onto the Playout tab work area.
The edit is ready to be played out.
3. Playing the edit:
To play the edit, you can directly use the usual control commands available
on the right part of the window.
For more information on the Playout tab, refer to the section 13.2.3 ‘Playout
2.10.2 E
XPORTING THE
E
DIT TO A
F
ILE
I
NTRODUCTION
This section presents how you can export an edit to a file in Xedio CleanEdit,
selecting:
•
a format from a list of supported codec
•
a destination.
However, Xedio CleanEdit makes it possible to export the final edit to several
destinations:
•
to CleanEdit.
This allows you to consolidate an edit and store it as a single clip in the Xedio
storage system and Xedio database.
•
to File
This allows you to export an edit to a file that can be read by an external
system.
•
to Device
This allows you to export an edit to an external device, either a video tape
recorder, or to an EVS server.
•
to Target
This allows you to export an edit and to perform a predefined set of operations
for specific workflows.
For detailed information, refer to the section 13.3 ‘Exporting an Edit or a Media’,
on page 218.
E
XPORT
P
ROCESS TO A
F
ILE
When you use the Export to a File feature, you can export the edit to a file in an
Mpeg2 format, even if the original edit was in a mix of many different file types.
This section gives you an overview on the export process:
1. Activate the relevant Export type:
Move the mouse pointer over the Export tab and select the To File sub-tab.
2. Load the edit to be exported:
