6 copying and pasting video clip effects, Introduction, Copying and pasting video clip effects – EVS XEDIO CleanEdit Version 4.1 - December 2011 User Manual User Manual
Page 169: Opying and, Asting, Ideo, Ffects
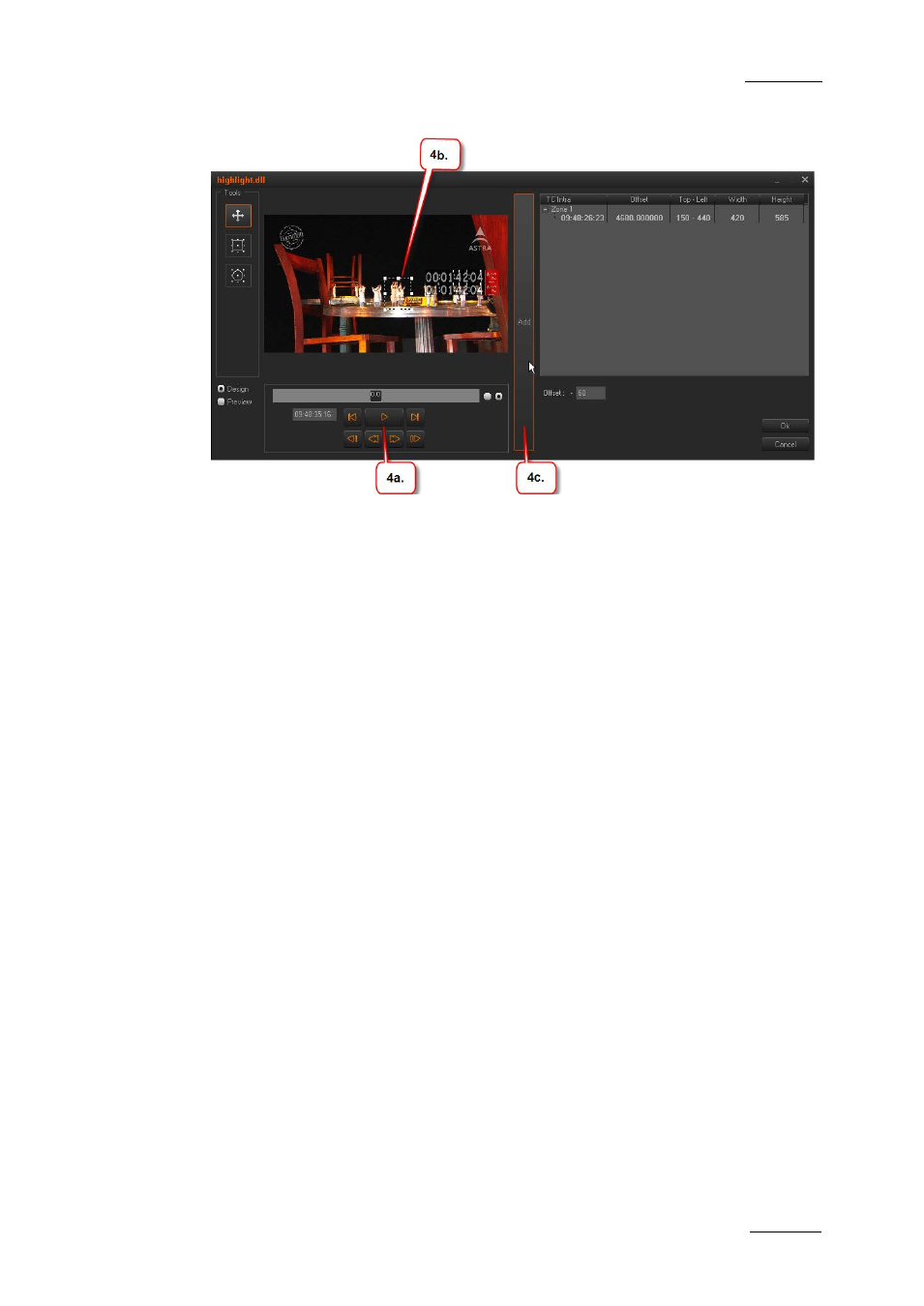
Xedio Suite Version 4.1 – User’s Manual – CleanEdit
EVS Broadcast Equipment – December 2011
Issue 4.1.B
155
4. Define how the effect should end on the last image as follows:
a. Browse to the last image on which the effect should be applied.
b. Adapt the position and size of the shape on the image to your needs.
c. Click the Add button.
The data related to the effect on this timecode is added to the right part of the
window.
5. Specify the parameters related to the effect:
a. For the highlight effect, you can change the default offset (contrast
between highlighted area and surrounding area).
b. For the pixelation effect, you can change the default size of the pixel
blocks.
6. When the effect is defined, you can select the Preview radio button, and use
the transport commands to have a preview of the defined clip effect.
7. Click OK to save the effect.
8.3.6 C
OPYING AND
P
ASTING
V
IDEO
C
LIP
E
FFECTS
I
NTRODUCTION
The same video clip effect (or set of effects) can be applied to several video clips
in the timeline using the Copy and Paste functions.
The following principles apply to the Copy and Paste actions:
•
The video clip effects that are copied are only those that:
o
are available in the Video clip FX contextual menu AND
o
do not require a keyframe effect.
The other effects such as Speed or Conversion are not copied either.
•
The Paste action resets and removes all existing effects already applied to the
destination clips.
