Loading input timing values – RGB Spectrum Quadra User's Guide User Manual
Page 43
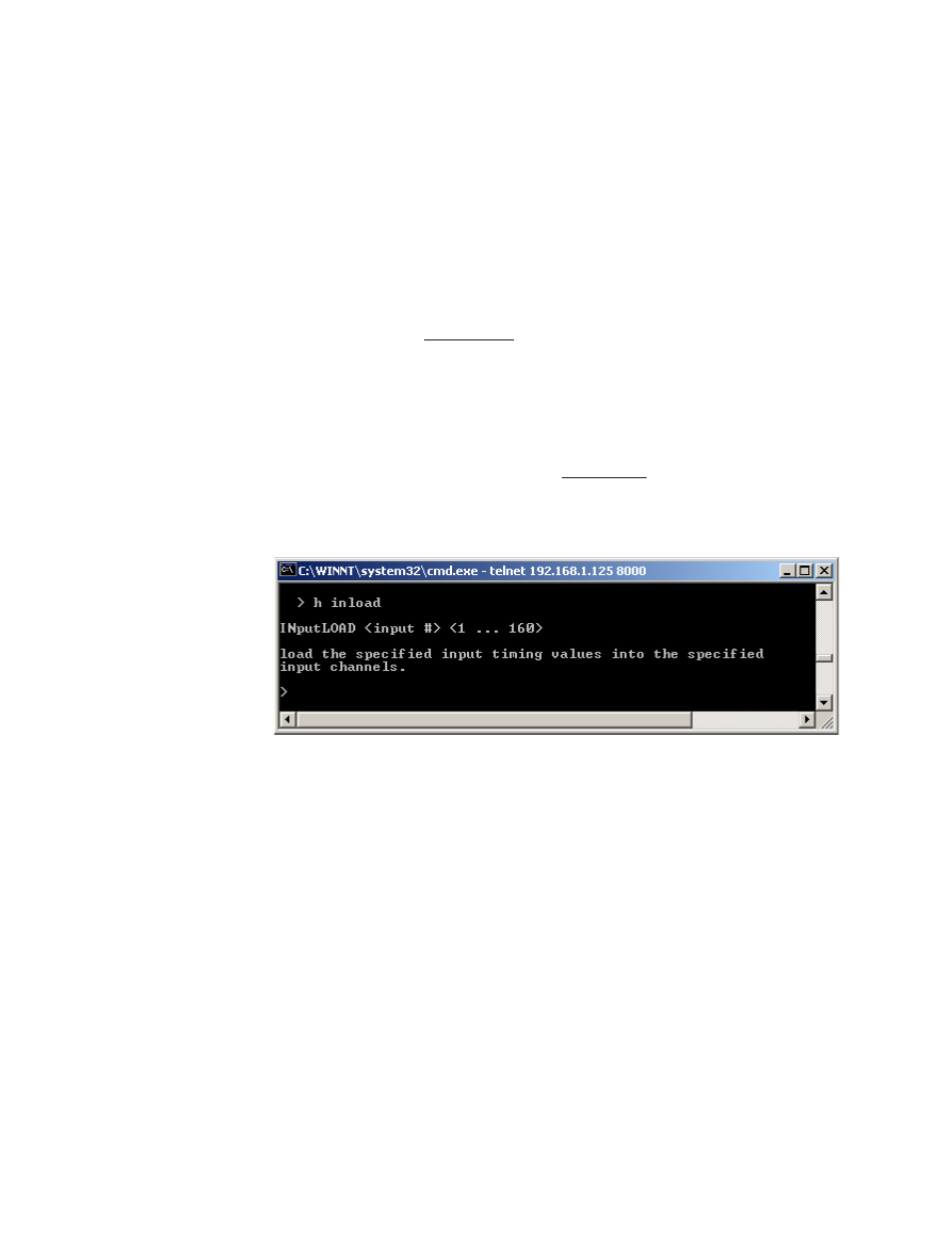
O P E R A T I O N S
Understanding Auto Sync
350-7951
Quadra User’s Guide
35
.
. .
.
.
Once a close match is found for each RGB input, Quadra tries to lock to it — or
continues down the list until a “lock” is achieved.
LOADING INPUT
. . . . . . . . .
TIMING VALUES
To load a different set of parameters or “create” your own, Auto Sync can be
disabled — and you can force Quadra to load a custom set of parameters.
Use the following steps to load timing values:
1.
To discover which set of timing parameters are currently loaded, query
the
command for a selected input. Type:
INTM
Enter
The display shows the input name and all the various parameters. If
the name “Auto_1” appears, this indicates the active register for
automatic settings when Auto Sync is enabled. (There are four
“Auto_1” registers, one for each Quadra input.)
2.
Request help text for the
command. Type:
H INLOAD
Enter
This action displays the command’s parameters and variables.
Figure 3-8.
Help Text — Input Load Command
3.
Show the timing list. Type:
TMLIST
Enter
4.
Review the Factory Timing List in detail, and note the timing
parameters that most closely match the specifications of your input.
5.
Turn off Auto Sync for the selected input. Type:
INAS OFF
Enter
6.
Load the desired timing parameters for the selected input. Type:
INLOAD
Enter
7.
Verify that the parameters are loaded by querying the command and
the input. Type:
INTM
Enter
8.
Repeat from step 1 to load custom timings for additional inputs.
Please note:
