Using the 5-way navigator, Moving around with the 5-way – Palm TX User Manual
Page 59
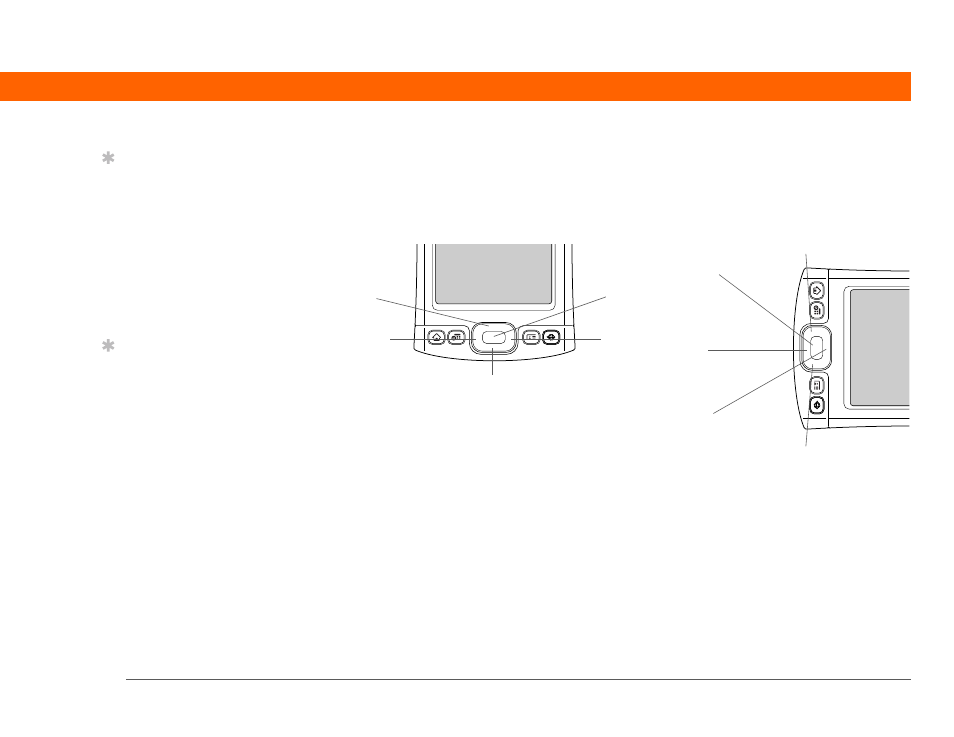
Palm
®
T|X Handheld
37
CHAPTER 3
Moving Around in Applications
Using the 5-way navigator
The 5-way navigator lets you access information quickly with one hand and without the stylus.
The 5-way does various things based on which type of screen you’re viewing, and which item
on the screen is highlighted. To use the 5-way, press Up, Down, Left, Right, or Center
.
On most screens, one item—a button, a list entry, or an entire screen—is highlighted by default.
The highlight identifies what element will be affected by your next action. Use the 5-way to move
the highlight from one item to another onscreen.
Moving around with the 5-way
On most screens, one item—a button, a list entry, or an entire screen—is highlighted by default.
The highlight identifies what element will be affected by your next action. On any screen, only one
item can be highlighted at a time. Use the 5-way to move the highlight from one item to another
onscreen.
Tip
In landscape view,
not only does screen
orientation change, but
so does the orientation of
the 5-way. For example,
in right-handed
landscape view, what was
Up in portrait view
becomes Right in
landscape view.
Tip
A few onscreen elements
of your handheld can
only be activated by
tapping them with your
stylus, for example, icons
in the input area and on
the status bar.
Up
Right
Left
Center
Down
Portrait view
Up
Center
Right
Down
Right-handed
landscape view
Left
