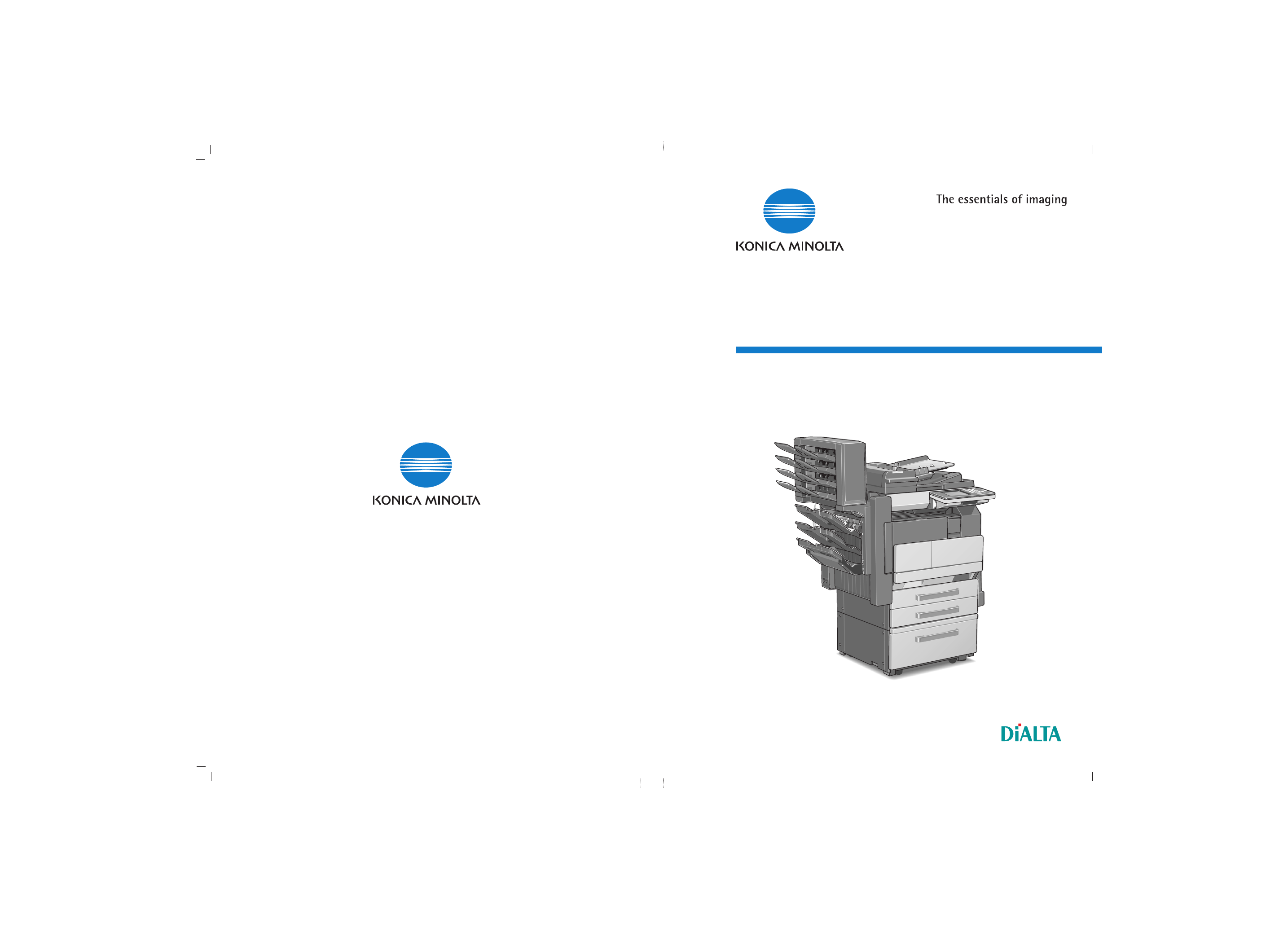Konica Minolta DI3510 User Manual
Advanced information
Table of contents
Document Outline
- Di2510/Di3010/Di3510
- 1 Introduction
- 2 Safety Information
- 3 Available Features
- 4 Before Making Copies
- 4.1 Names of Control Panel Parts and Their Functions
- 4.2 Checking the Settings
- 4.3 User Accessibility Operations
- To change the screen display setting (“Screen Mode” function)
- To change the key settings (“Key Speed Settings” function)
- To change the auto panel reset time (“Confirming Screen” function)
- To change the display time for the “The job is accepted.” screen (“Notification Screen” function)
- To change the volume of touch panel beeps and alarms (“Sound Setting” function)
- 4.4 Enlarging the Touch Panel Screens
- 4.5 Turning the Copier On and Off
- 4.6 Adjusting the Angle of the Control Panel
- 4.7 Using the Touch Panel
- 5 Basic Copy Operations
- 6 Auxiliary Functions
- 6.1 “Cover Mode” Function
- 6.2 “Page Insertion” Function
- 6.3 “OHP Interleaving” Function
- 6.4 “File Margin” Function
- 6.5 “Edge/Frame Erase” Function
- 6.6 “Image Repeat” Function
- 6.7 “Distribution #” Function
- 6.8 “Watermark” Function
- 6.9 “Image Stamping” Function
- 6.10 “Black-White Reverse” Function
- 6.11 “Separate Scan” Function
- 7 Utility Mode Operations
- 7.1 Utility Mode Screens
- 7.2 User’s Choice Functions
- 7.3 Changing Default Settings
- To set the “Memory Recall” function
- To set the “Mixed Original Detection” function
- To set the “Language Selected for LCD” function
- To set the “Original > Copy Default” function
- To set the “Auto Paper/Auto Size” function
- To set the “Drawer Priority” function
- To set the “Special Paper” function
- To set the “Multiple-in-1 and Booklet Copy Zoom” function
- To set the “Energy Save Mode” function
- To set the “Sleep Mode Setting” function
- To set the “LCD Back-light Off” function
- To set the “Auto Panel Reset” function
- To set the “Plug-In Counter, ID key Reset” function
- To set the “4in1 Copy Order” function
- To set the “Density Priority” function
- To set the “Default Copy Output Levels” function
- To set the “Printing Density” function
- To set the “Output Priority” function
- To set the “Intelligent Sorting” function
- To set the “Output Tray” function (optional)
- To set the ““Small” Originals” function
- To set the “Scanner Dry” function
- To set the “Crease/Center Staple” function (Only when the finisher or saddle kit are installed)
- To set the “Density (ADF only)” function (Only when the duplexing document feeder is installed)
- 7.4 Registering an Image Stamp
- 7.5 Viewing Counters (“Meter Count” Function)
- 7.6 Using Copy Programs
- 7.7 User Management Functions
- 8 Administrator Management Operations
- 9 Copy Paper
- 9.1 Paper Specifications
- 9.2 Unsuitable Paper
- 9.3 Print Area
- 9.4 Paper Storage
- 9.5 Automatically Selecting the Paper Source
- 9.6 Loading Paper
- Loading Paper Into the 1st/2nd/3rd/4th Paper Drawer
- Loading Paper Into the Large Capacity Cabinet
- Loading Paper Into the Multiple Bypass Tray
- To load plain paper
- To load postcards
- To load envelopes
- To load overhead projector transparencies
- To load label sheets
- To set a non-standard (custom) paper size
- To store a non-standard (custom) paper size
- To select a stored non-standard (custom) paper size
- 9.7 Selecting the Paper Setting
- 10 Original Documents
- 11 Specifying Copy Settings
- 11.1 Specifying Finishing Settings
- Available Finishing Settings
- Notes on Using the “Sort” and “Group” Settings
- Shift Sorting
- Crisscross Sorting
- Shift Grouping
- Crisscross Grouping
- To make copies using a stapling setting
- To make copies using the “Hole Punch” setting
- Creasing and Folding
- Notes on the Staple Position
- Notes on the Number of Possible Stapled Sets
- Notes on the Hole Punch Position
- 11.2 Specifying a Zoom Setting
- 11.3 Selecting the Orig. > Copy Settings
- 11.4 Specifying a Copy Density
- 11.1 Specifying Finishing Settings
- 12 Touch Panel Messages
- 12.1 When the Message “Ready to copy Please add toner.” Appears
- 12.2 When the Message “Please add toner.” Appears
- 12.3 When the Message “Stapler empty.” Appears
- 12.4 When a Paper Misfeed Occurs
- Locations of Paper Misfeeds
- To clear a paper misfeed in the duplexing document feeder
- To clear a paper misfeed in the fusing section
- To clear a paper misfeed in the duplex unit
- To clear a paper misfeed in the multiple bypass tray
- To clear a paper misfeed in the 1st or 2nd paper drawer
- To clear a paper misfeed in the 3rd or 4th paper drawer
- To clear a paper misfeed in the large capacity cabinet
- To clear a paper misfeed in the built in finisher
- To clear a paper misfeed in the mail bin kit
- To clear a paper misfeed in the saddle kit
- 12.5 When the Message “Cannot Staple.” Appears
- 12.6 When the Message “Hole Punch collection box is full.” Appears
- 13 Troubleshooting
- 14 Appendix
- 14.1 Specifications
- Copier Di2510/Di3010/Di3510
- Duplexing Document Feeder AFR-19
- Mixed Width Document Sizes
- Duplex Unit AD-16
- Switchback Unit SB-1
- Paper Feed Cabinet PF-124
- 2Way Paper Feed Cabinet PF-210
- Large Capacity Cabinet PF-122
- Built in Finisher FN-117
- Additional Bin Kit AK-1
- Mail Bin Kit MK-1
- Punch Kit PK-6
- Saddle Kit SK-1
- Job Separator JS-203
- 14.2 Care of the Copier
- 14.3 Function Combination Table
- 14.4 Paper Size and Zoom Ratio Tables
- 14.5 Consumables
- 14.6 Index
- 14.1 Specifications