Checking the connection to the gigaset router – Siemens SE105 User Manual
Page 44
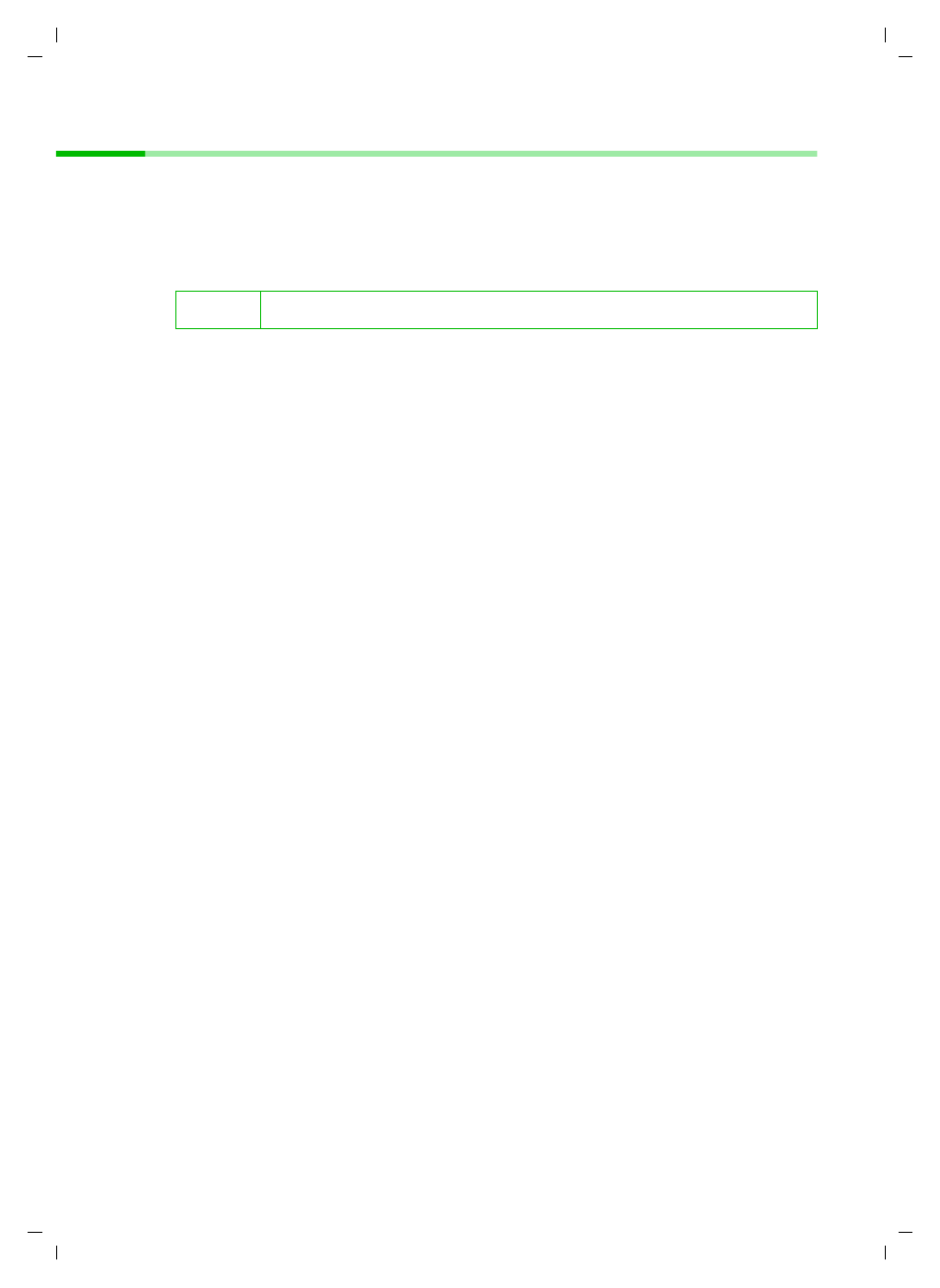
43
Configuring the local network
Gigaset Router / de / A31008-E105-B100-2-19 / configure_tcpip.fm / 05.06.2003
Checking the connection to the Gigaset Router
Once the network has been set up on a PC, you can check whether the PC has been
successfully connected to the Gigaset Router. This can be done as follows:
◆
Open command prompt. This can be done by clicking on Start – Programs –
command prompt.
◆
Enter the command ping 192.168.2.1.
The ping command sends data packets to the router with the specified IP address and
checks whether the router responds. If this is the case, the command presents statistics
about the connection, e. g. how many data packets were sent, how many received, how
long the transfer took, etc. If you can see this information then the connection to the
router is functioning properly.
If the command does not return any statistics, but ends with a time-out, then this means
that the components cannot communicate with each other. Check the following points:
1. Has the Ethernet cable between the Gigaset Router and the PC been inserted
properly or is there a wireless connection via a wireless network adapter?
The LED display for the LAN connections on the Gigaset Router and link display for
the network card in your PC must be illuminated. For wireless connections the
Gigaset WLAN Adapter Monitor must display connection information.
2. Has TCP/IP been properly configured on your computer?
If the Gigaset Router has IP address 192.168.2.1, your PC's IP-address must be
between 192.168.2.2 and 192.168.2.254, the default gateway must have the
address 192.168.2.1.
If you can reach the Gigaset Router with the ping command, then the PC has been
configured properly.
i
If the router's IP address was changed, enter the new IP address.
