Siemens SpeedStream 2624 User Manual
Quick-start guide, Step, Print server set-up
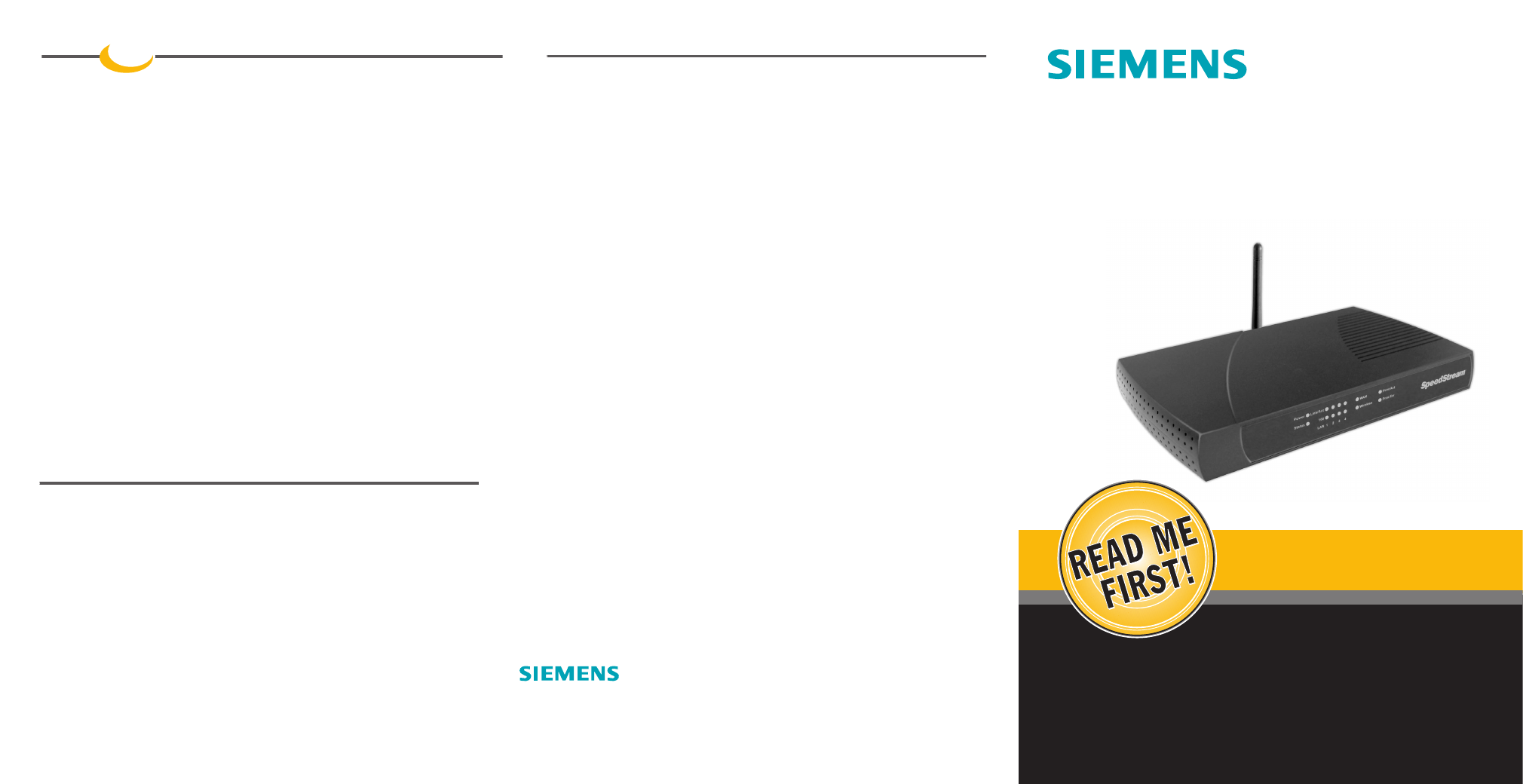
SpeedStream
®
2624
Wireless DSL/Cable Router
Quick-Start Guide
007-0312-001
For more information regarding SpeedStream
®
products visit: www.speedstream.com.
Efficient Networks, Inc.
A Siemens Company
4849 Alpha Road
Dallas, TX 75244
©2002 Efficient Networks, Inc. A Siemens Company. All rights reserved. Efficient Networks, its logos, "Live a Broadband Life" and SpeedStream are
registered and unregistered trademarks of Efficient Networks, Inc. Siemens and the Siemens logo are registered trademarks of Siemens AG,
Germany. All other brand names and trademarks are held by their respective companies. Efficient Networks reserves the right to make changes to
product specifications at any time without notice.
The SpeedStream Wireless Router is configured to work seamlessly with other SpeedStream wireless
products right out of the box.
You may need to reconfigure some wireless settings to ensure that all settings match between
wireless devices if you are:
a) Also using another manufacturer’s wireless products
OR
b) Adding the SpeedStream router to an existing wireless network
NOTE: Mismatched wireless settings will prevent successful wireless network connections between devices.
Default Wireless Interface Settings:
SSID:
SpeedStream
Channel:
11
WEP:
Disabled
Technical Support for North America is available 24 hours a day, 7 days a week, by phone, email or online:
Phone:
1-877-823-6722
Email:
Online:
http://www.support.speedstream.com
Using the Wireless Connection
Common PC Configuration Procedures
Consult the User Guide on CD-ROM for step-by-step installation and configuration instructions specific
to your operating system.
Printer Port Driver Installation for Windows:
1.
Ensure that the printer is connected to the parallel port on the router and both the printer and
router are powered on.
2.
Insert the supplied CD-ROM into your CD-ROM drive. If the setup program does not start
automatically, run SETUP from the root folder on the CD-ROM.
3.
At the Choose Components screen, select the Printer Port Driver option. Follow the on-screen
instructions to complete the installation.
4.
After the driver installation is complete, the Printer Port Setup screen will appear.
5.
Select the desired device and port number. Click Add.
6.
A pop-up message will inform you that the port has been created successfully, and the Windows
Add Printer wizard will launch.
• Select the correct Printer Manufacturer and Model, or use the "Have Disk" option if appropriate.
• If desired, change the Printer name so it is easily recognized
• If prompted about Sharing, do NOT enable Sharing.
7.
Installation is now complete.
8.
Repeat the procedure for each PC that will share the printer.
For non-standard configurations or print server troubleshooting procedures, consult the User Guide on
CD-ROM.
For PCs that are new to your network or were not previously connected to your broadband connection,
ensure that you have completed both of the PC Setup procedures below for each PC on the network.
PC Setup- Windows 95/98/98SE/Me
NOTE: Windows XP Users: The following are general procedures covering most Windows operating systems.
Refer to the User’s Guide on CD-ROM for step-by-step configuration procedures specific to Windows XP.
TCP/IP Setup
1.
Right-click on the Network Neighborhood icon on your desktop, select Properties.
2.
Select TCP/IP-> Ethernet Adapter
3.
Ensure Obtain an IP Address Automatically is selected. The DHCP server in the SpeedStream
router will provide an IP address for the PC.
4.
Click OK twice, then restart your PC even if no changes were made.
Internet Access
1.
Select Start Menu-> Settings-> Control Panel-> Internet Options.
2.
Select the Connections tab and click the Setup button.
3.
Select I want to set up my Internet Connection manually or I want to connect through a
Local Area Network (LAN)
and click Next.
4.
Select I connect through a Local Area Network (LAN) and click Next.
5.
Uncheck all boxes on the Local Area Network Internet Configuration screen and click Next.
6.
Follow the remaining on-screen prompts until the wizard has finished.
Step
3
Print Server Set-up
(optional)
