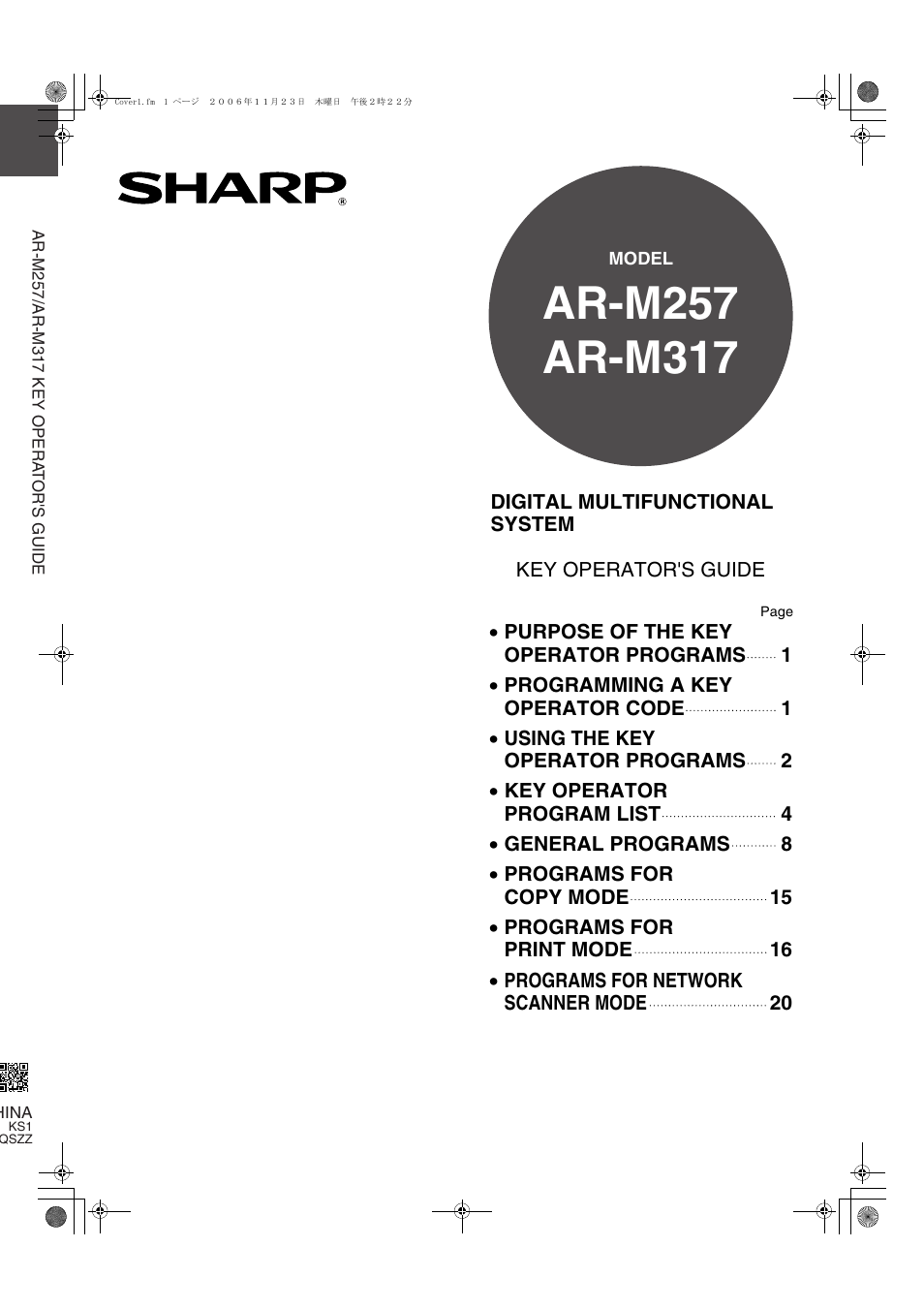Sharp AR-M257 User Manual
Sharp Multifunction Devices
This manual is related to the following products:
Table of contents
Document Outline
- The key operator code is initially set to "00000" at the factory.
- The key operator programs are used by the key operator (administrator of the machine) to customize certain features of the machine to better meet the needs of users.
- This guide explains key operator programs that are common to all functions of the multifunction system (copy function, fax funct...
- . Fax function "AR-FX7 Operation manual" (Chapter 8)
- In order to access the key operator programs, the key operator code must be entered.
- The key operator code is a 5-digit number that must be entered in order to access the key operator programs. The key operator (a...
- To change the key operator code, see "USING THE KEY OPERATOR PROGRAMS" on the following page.
- The key operator code is initially set to "00000" at the factory.
- Press the [CUSTOM SETTINGS] key.
- Touch the [KEY OPERATOR PROGRAMS] key.
- Use the numeric keys to enter the five-digit key operater code.
- Touch a key to select the desired category of key operator programs.
- Use the numeric keys to enter the new 5-digit key operator code.
- Touch the [OK] key. You will return to the screen of step 4.
- Press the [CLEAR ALL] key () to exit the program.
- KEYS USED IN KEY OPERATOR PROGRAMS
- Example: Auditing mode
- The following keys appear in screens that require the entry of numerical values.
- When a checkbox () appears in front of a setting, a checkmark () will appear when the checkbox is touched. This indicates that the setting is enabled. If a checkbox with a checkmark () is touched, the checkmark is cleared () and the setting is disabled.
- When a key that appears in the form is touched, the setting screen of that key will appear.
- If the settings continue on the following screen(s), touch the and keys to move back and forth through the screens. To return to the category selection screen, touch the [OK] key.
- The currently set numerical value is displayed.
- Numerical values can be set by touching the and keys.
- KEY OPERATOR PROGRAM MENU
- The key operator programs are arranged in the following menu.
- Refer to this menu when enabling or disabling the settings that are explained beginning on page 8.
- * Some programs contain an additional level of settings (setting screen).
- This chapter explains key operator programs that are common to all functions of the multifunction system (copy function, fax function, printer function, and network scanner function).
- ACCOUNT CONTROL
- ENERGY SAVE
- OPERATION SETTINGS
- DEVICE CONTROL
- KEY OPERATOR CODE CHANGE
- PRODUCT KEY
- INITIAL STATUS SETTINGS
- ROTATION COPY SETTING
- EXPOSURE ADJUSTMENT
- AUTO PAPER SELECTION SETTING
- SETTING A MAXIMUM NUMBER OF COPIES
- SORT AUTO SELECT
- DISABLING DELETION OF JOB PROGRAMS
- CARD SHOT SETTINGS
- DEFAULT SETTINGS
- INTERFACE SETTINGS
- NETWORK SETTINGS
- INITIALIZE AND/OR STORE SETTINGS
- 257-317 PCL6 Printing Guide.pdf
- Introduction
- How to use the online manual
- Contents
- Basic printing
- When "Paper Selection" is set to "Auto Select"
- When the "Paper Selection" setting is "Paper Source" or "Paper Type"
- You selected a tray in "Paper Source", but the size of the paper in the selected tray does not match the printing size.
- You selected a "Paper Type", and although the selected type of paper is loaded in the machine, its size does not match the printing size.
- You selected a "Paper Type", but the selected type of paper is not loaded in the machine.
- If the bypass tray can be used, a message prompting you to print from the bypass tray will appear. Press the [PRINT] key on the ...
- Auditing mode
- About the "No Offset" function setting
- Opening the printer driver from the "start" button
- Printer driver settings
- Two-sided printing
- Printing multiple pages on one page
- Fitting the printed image to the paper
- Rotating the print image 180 degrees
- Printing a watermark
- Stapling printed pages (when a finisher is installed)
- Print hold function
- Printing using the print hold function
- Carbon copy print
- Printing using carbon copy print
- Printing text and lines in black
- Printer utilities
- Using the printer utilities
- Basic printing
- SELECTING PAPER SETTINGS
- Mac OS X
- Mac OS 9
- PRINTING
- When "Paper Feed" is set to "Auto Select"
- When "Paper Feed" is set to paper tray or paper type
- You selected a tray, but the size of the paper in the selected tray does not match the printing size.
- You selected a paper type, and although the selected type of paper is loaded in the machine, its size does not match the printing size.
- You selected a paper type, but the selected type of paper is not loaded in the machine.
- Two-sided printing
- Printing multiple pages on one page
- Fitting the printed image to the paper
- Rotating the print image 180 degrees
- Printing a watermark
- Stapling printed pages (when a finisher is installed)
- Job control function (Mac OS 9.0 to 9.2.2 and Mac OS X v10.2 to 10.4)
- Giving priority to a print job / Canceling a print job
- Configuring the printer condition settings
- Printing the printer setting and font lists
- Troubleshooting
- Printing does not take place
- Improper printing operation
- Print quality is not satisfactory
- If a notice page is printed
- Removing the software
- About the Web page
- Directly printing a file in a computer
- E-mail print function
- E-mail status and e-mail alert settings
- Protecting information programmed in the web page ("Passwords")
- Printer specifications
- Printer driver specifications
- 257-317 SPLC Printing Guide.pdf
- Introduction
- How to use the online manual
- Contents
- Basic printing
- When "Paper Selection" is set to "Auto Select"
- When the "Paper Selection" setting is "Paper Source" or "Paper Type"
- You selected a tray in "Paper Source", but the size of the paper in the selected tray does not match the printing size.
- You selected a "Paper Type", and although the selected type of paper is loaded in the machine, its size does not match the printing size.
- You selected a "Paper Type", but the selected type of paper is not loaded in the machine.
- Opening the printer driver from the "start" button
- Printer driver settings
- Two-sided printing
- Printing multiple pages on one page
- Fitting the printed image to the paper
- Rotating the print image 180 degrees
- Printing a watermark
- Stapling printed pages (when a finisher is installed)
- Giving priority to a print job
- Canceling a print job
- Sharing the printer using windows networking
- Shared printer settings
- Client settings
- Troubleshooting
- Printing does not take place
- Improper printing operation
- Print quality is not satisfactory
- If a Notice Page is printed
- Uninstalling the printer driver
- Printer specifications