Samsung GT-P6210 User Manual
Page 23
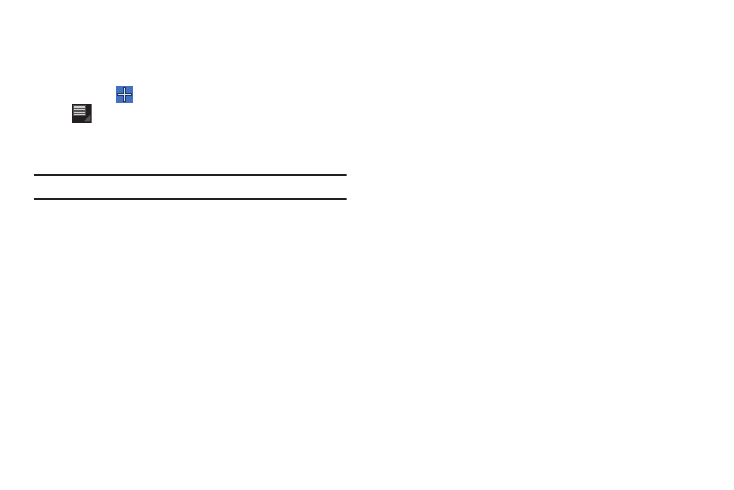
Understanding Your Device 19
6.
Customize or Menu: Display options for the current screen.
From a Home screen, you can add Widgets and App
shortcuts, and change the Home screen wallpaper by
touching
Customize. From application screens, touch
Menu to display options for the current screen. For
more information, see “Widgets” on page 26, “App
Shortcuts” on page 30, and “Wallpapers” on page 31.
Tip: The area across the top of the screen is called the Application Bar.
7.
Back: Return to the previous screen or option.
8.
Home: Display the central Home screen.
9.
Navigation: Open a list of thumbnail images of apps you have
worked with recently. Touch an App to open it.
10.
Screen Capture: Captures a picture of the current screen and
saves it in the /Root/ScreenCapture folder. For more information,
refer to “My Files” on page 127.
11.
Primary Shortcuts: Shortcuts to common features. For
more information, refer to “Primary Shortcuts” on
12.
Mini App Tray: Shortcuts to apps that you can use anytime,
such as your calendar, a memo pad, and a calculator. For
more information, refer to “Mini App Tray” on page 33.
13.
System Bar: The area along the bottom of the Home screen
where you can find navigation buttons and icons that show
notifications, battery power, and connection details.
14.
Notification Icons: Presents icons to show notifications
from the system or from an application. Touch a
Notification Icon to display more detail. For a list of icons,
15.
Time: The current time. For more information, refer to
16.
Status Icons: Indicate the status of your tablet. Touch the
Time / Status Icons area to display the Status Details
