GE XLG3 User Manual
Page 92
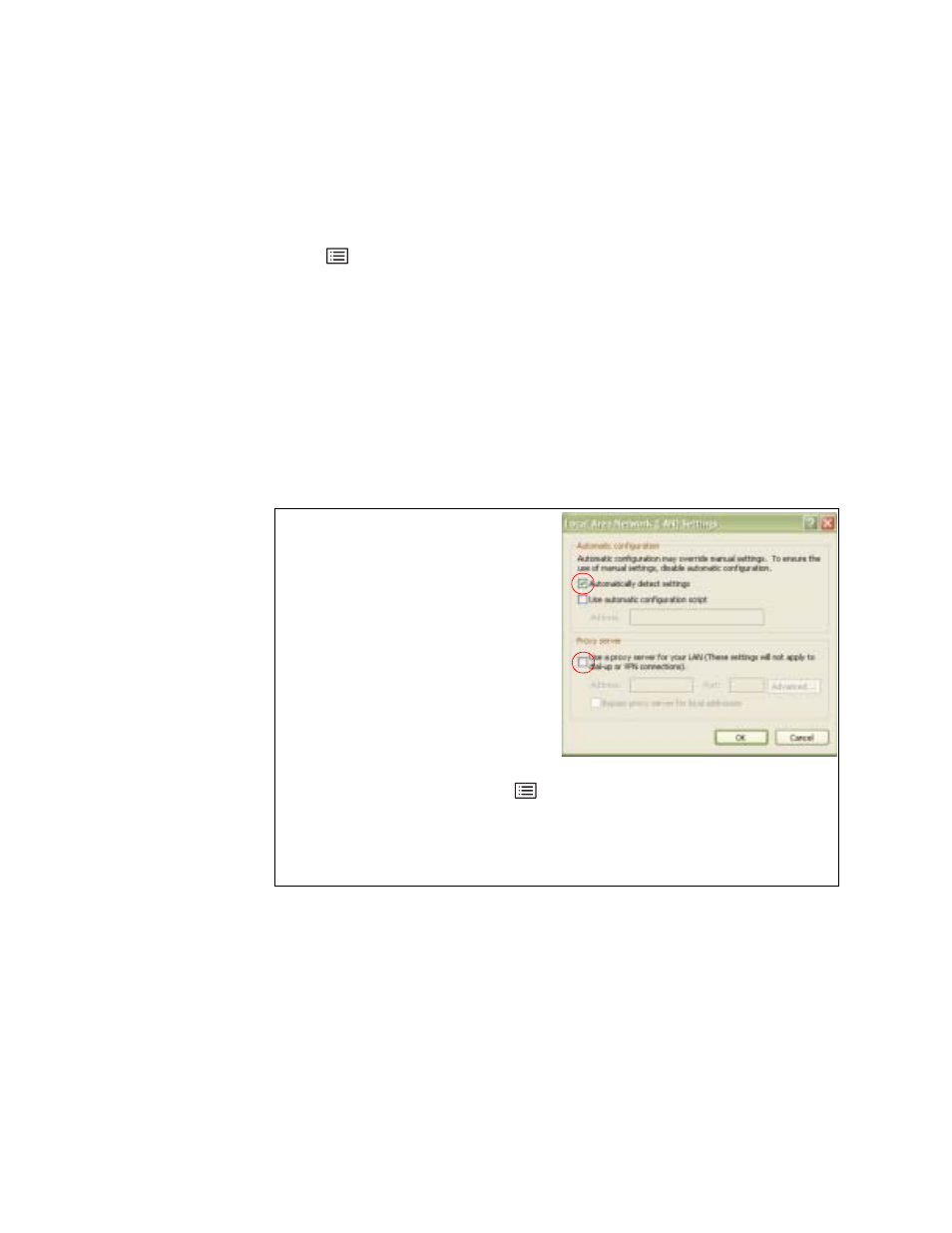
User Manual
Chapter 6 Managing Files & Communicating With Other Computers
83
To Establish Communication With a PC
1.
Connect the XLG3 system to the PC or network.
For details, see
“Connecting to a PC or Network”
on page 34.
2.
At the XLG3 system, adjust communications settings as needed.
a.
Press .
Select
Setup Menu > Communications.
b.
Select one of these Remote File Access settings:
•
Allow Read — Select this if you only want to transfer files from the XLG3
system to the PC. Most people choose this option.
•
Allow Read/Write — Select this if you also want to transfer files from the PC
to the XLG3 system.
c.
Verify that all other XLG3 communications settings are set as needed.
For details, see
“Reviewing Settings for Communications”
on page 43.
d.
Note the IP address. You will need it in Step 4.
IP Address Troubleshooting Tips
If you do not see an IP address in the XLG3
Communications menu and you are using
Windows XP, verify your LAN settings as follows:
1. At the PC, open a browser window.
2. Select Tools > Internet Options.
3. Select the Connections tab.
4. Select LAN Settings. The Local Area Network
(LAN) Settings screen appears, as shown here.
5. Verify that the Automatically detect settings box
is checked, and the Use a Proxy server for your
LAN box is unchecked.
6. Click OK.
If you still do not see an IP address in the XLG3 Communications menu, refresh the screen by exiting and then
reopening the Communications menu. (Press
. Select Setup Menu > Communications.)
If you still do not see an IP address in the XLG3 Communications menu, reboot your PC with the Ethernet
cable connected to the XLG3 system.
The PC needs to be on the same network as the XLG3 system to be able to establish communication.
