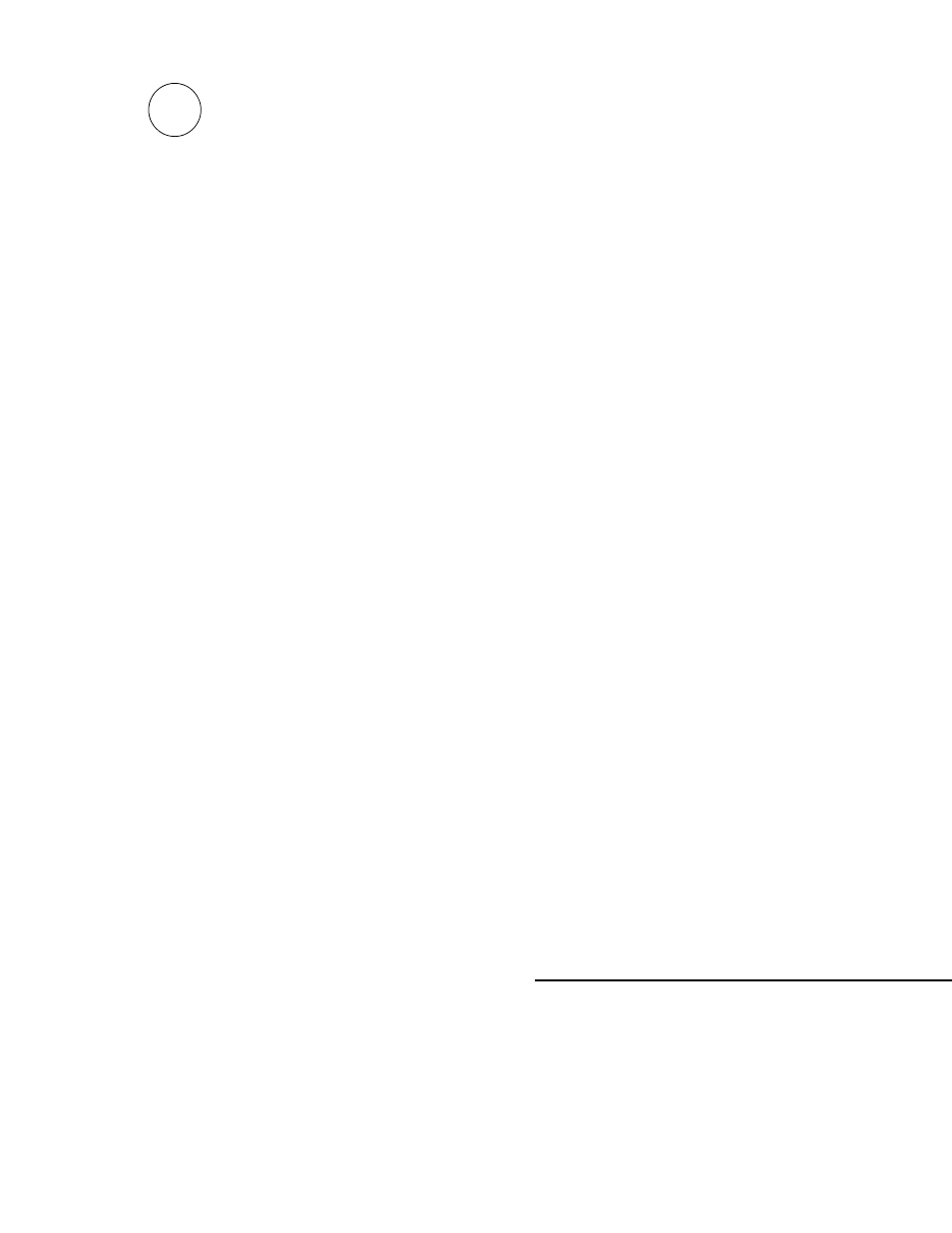GE Concord 4 User Manual
User guide
Table of contents
Document Outline
- Commands at a Glance
- Concord 4 Series Security Systems
- Note Your system may or may not be monitored. If it is not monitored, no central station reports will be made.
- Fire Alarms
- Automatic and Manual Fire Alarms
- 1. Immediately exit the building.
- 2. Notify the fire department from a safe location (if system is not monitored).
- 1. Press and hold both Fire button(s) for 2 seconds on the nearest touchpad or activate a manual fire pull.
- 2. Evacuate all occupants from the building.
- 3. Notify the fire department from a safe location (if system is not monitored).
- Clearing Alarms and Resetting Smoke Detectors
- Automatic and Manual Fire Alarms
- Preventing Accidental Alarms
- Fire Alarms
- Note Programmed Idle Text is programmed by your installer and typically identifies the property. For example, “ABC Bank” or “The Jones’”.
- Note Entry beeps are silenced after the first keypress. They will restart after five seconds with no keypresses. You must enter your access code to completely disarm the system.
- Note If Quick Arm feature is on, an access code is not required to arm the system to Level 2- STAY.
- Note If Quick Arm feature is on, an access code is not required to arm the system to Level 3- AWAY.
- Note Contact your installer if you want to use this feature.
- Important ! If you step outside and are planning to come back in, do not close the door behind you!
- 1. When the system is armed to 2-STAY, Press D at any touchpad (opening the door without pressing D will cause an alarm).
- 2. Open a designated delay door and go outside. Leave the door open if you are planning to come back in!
- 3. Return within two minutes and close the door. The system will rearm to 2-STAY.
- Keychain Touchpad Arming
- Using the Chime Feature
- Using the Voice Chime Feature
- No Delay-For Instant Alarm
- Note If Quick Arm feature is on, an access code is not required. See the “Quick Arm” section in this manual.
- Note If Quick Arm feature is on, an access code is not required. See “Quick Arm” for more information.
- Note Exit Delay is doubled when arming silently.
- Note Smoke/heat sensors cannot be bypassed.
- Note When a sensor is bypassed, you are allowing that door or window to be unprotected.
- Note You cannot bypass sensors directly using a keychain touchpad.
- 1. Close all doors and windows.
- 2. Arm your system to the desired level.
- 3. At any touchpad, press # + CODE (# is labeled Bypass)
- 4. Touchpads display, “BYPASS SENSOR _ _,” or “ENTER SNSR _ _.” Enter the desired sensor number.
- 5. Touchpads display, “BYPASSED ZONES 01,” or “SENSOR 01 BYPASSED,” for example.
- 6. If the touchpad displays “INVALID,” or “FAILURE,” or if the touchpad sounds one long beep, make sure that you entered a valid sensor number. Smoke/heat sensors cannot be bypassed.
- 7. Bypass other sensors if desired, by repeating Step 3.
- 8. The bypassed doors or windows can now be opened.
- 1. Repeat the above procedure substituting the bypassed sensor number or,
- 2. Close bypassed doors and/or windows and arm your system again.
- Bypassing a Sensor Indirectly
- 1. Leave open only those doors and windows that are to remain open. Close all others.
- 2. Arm your system to the desired level. The touchpad emits protest beeps and displays “PROTEST,” because of the open sensor(s).
- 3. At any touchpad press # (Bypass). Touchpads with displays show, “BYPASSED ZONES 01,” or “SENSOR 01 BYPASSED,” for example.
- 4. The system sounds arming level beeps to indicate that the system is armed and open sensors have been successfully bypassed.
- 1. Close bypassed doors and/or windows.
- 2. Arm your system again.
- 1. Press the button once to arm the system and again to bypass open sensors.
- Was the Bypass Successful?
- Basic Light Control
- Note For system lights to respond to basic and advanced light commands, the light switches must be turned on.
- Note Verify with your installer how your keychain touchpads are programmed. See “Appendix A: Keychain Touchpads” for more information.
- Note The system will not accept the same code for two different users. To change System and Partition Master codes please see Appendix C: “Using Programming Menus”.
- 1. Enter the programming menus by pressing 9 + System or Partition Master CODE.
- 2. For Concord 4 systems, press 030 nnn 0 where nnn is the user 000 through 229. For Concord Express V4 systems, press 030 nn 0 where nn is the user 00 through 15.
- 3. Enter the desired 4-digit code, then #.
- 4. Press * + 00 + # to exit the programming menus.
- Deleting a User Code
- 1. Enter the programming menus by pressing 9 + System or Partition Master CODE.
- 2. For Concord 4 systems, press 030 nnn 0 where nnn is user 000 through 229. For Concord Express V4 systems, press 030 nn 0 where nn is the user 00 through 15.
- 3. Enter the System or Partition Master CODE, then #.
- 4. Press * + 00 + # to exit the programming menus.
- Assigning Code Attributes
- Assigning the Direct Bypassing Attribute
- 1. Enter the programming menus by pressing 9 + System or Partition Master CODE.
- 2. For Concord 4 systems, press 030 nnn 1 where nnn is user 000 through 229. For Concord Express V4 systems, press 030 nn 1 where nn is the user 00 through 15.
- 3. To turn Direct Bypassing:
- 4. Press * + 00 + # to exit the programming menus.
- Assigning the Remote Access Attribute
- 1. Enter the programming menus by pressing 9 + System or Partition Master CODE.
- 2. For Concord 4 systems, press 030 nnn 2 where nnn is user 000 through 229. For Concord Express V4 systems, press 030 nn 2 where nn is the user 00 through 15.
- 3. To turn Remote Access:
- 4. Press * + 00 + # to exit the programming menus.
- Assigning the System Test Attribute
- 1. Enter the programming menus by pressing 9 + System or Partition Master CODE.
- 2. For Concord 4 systems, press 030 nnn 3 where nnn is user 000 through 229. For Concord Express V4 systems, press 030 nn 3 where nn is the user 00 through 15.
- 3. To turn System Testing:
- 4. Press * + 00 + # to exit the programming menus.
- Assigning the Latchkey Report Attribute
- 1. Enter the programming menus by pressing 9 + System or Partition Master CODE.
- 2. For Concord 4 systems, press 030 nnn 4 where nnn is user 000 through 229. For Concord Express V4 systems, press 030 nn 4 where nn is the user 00 through 15.
- 3. To turn Latchkey Report:
- 4. Press * + 00 + # to exit the programming menus.
- Assigning the Partition Access Attribute (Concord 4 systems only)
- 1. Enter the programming menus by pressing 9 + System Master CODE.
- 2. Press 030 nnn 5 where nnn is user 000 through 229.
- 3. Enter the desired partition numbers (1 - 6) you want this user code to control. The numbers appear as you press the corresponding button. Remove undesired partition numbers by pressing the corresponding button. The numbers disappear from the display.
- 4. Press * + 00 + # to exit the programming menus.
- Assigning the Direct Bypassing Attribute
- Setting the Time and Date
- 1. Enter the programming menus by pressing 9 + System or Partition Master CODE.
- 2. Press 020.
- 3. Enter the correct time in 24-hour format (4 digits--see Figure 4), then press #. For example, if the current time is 7:23 a.m., press 0723 + #.
- 4. Press * + 00 + # to exit the programming menus.
- 1. Enter the programming menus by pressing 9 + System or Partition Master CODE.
- 2. Press 021.
- 3. Enter the current date as 6 digits (mm/dd/yy) then press #. For example, if the current date is January 15, 2000, press 011500 + #.
- 4. Press * + 00 + # to exit the programming menus.
- Adjusting System Sounds and Touchpad Brightness
- Using the Energy Saver Feature
- Energy Saver Example
- Setting the Energy Saver High and Low Temperature Settings
- Figure 5. Energy Saver Setpoints
- 1. Enter the programming menus by pressing 9 + System or Partition Master CODE.
- 2. Press 070.
- 3. Enter the lowest temperature (45-89˚F) you’ll allow before the furnace turns on, and press #.
- 4. Press B. Enter the highest temperature (46-90˚F) you’ll allow before the air conditioner turns on, then press #.
- 5. Press * + 00 + # to exit the programming menus.
- Setting the Energy Saver High and Low Temperature Settings
- Energy Saver Example
- Note Disarming the system turns off the Energy Saver.
- 1. Press 7 + 2. Alphanumeric touchpads display, “ENERGY SAVER IS ON,” for example.
- Notification by Pager
- Creating Time Schedules
- 1. At an alphanumeric or fixed display touchpad, enter programming menus by pressing 9 + System or Partition Master CODE.
- 2. Press 05 nn 0 where nn is schedule 00 through 15.
- 3. Enter the start time in 24-hour format (00:00-23:59), then press #.
- 4. To display the current stop time for this schedule, press B once.
- 5. Enter the stop time in 24-hour format, then press #. The touchpad displays the new stop time.
- 6. Press B until the touchpad displays a day of the week you wish to assign this schedule to.
- 7. Enter
- 8. Press B to move to the next day of the week or press * and repeat steps 2-8 to define another time schedule.
- 9. When finished defining time schedules, press * + 00 + # to exit the programming menus.
- Scheduling Consecutive Days
- One Day Rollover
- Multiple Day Rollover
- Attaching Time Schedules
- Time Schedules and Partitions
- Advanced Light Control
- Controlling Lights By Time Schedule
- 1. At an alphanumeric or fixed display touchpad, enter the programming menus by pressing 9 + System or Partition Master CODE.
- 2. Press 0640 + #.
- 3. Press B until the touchpad displays the light number you would like to schedule. Refer to “Appendix A: User Sheets” to determine which light number is associated with which lamp.
- 4. Press #. The touchpad displays the first available time schedule.
- 5. Enter
- 6. Press B to go to the next time schedule, if needed, and turn the schedule on or off for this light.
- 7. When you’ve finished attaching the desired time schedules, press * + 00 + # to exit the programming menus.
- Controlling Lights with Sensors
- Controlling Lights By Time Schedule
- Note If a light is attached to a sensor and a schedule, the light will only turn on and off within the scheduled start and stop times.
- 1. At an alphanumeric or fixed display touchpad, enter the programming menus by pressing 9 + System or Partition Master CODE.
- 2. Press 080. The touchpad displays “LIGHT n TO Sn x” or “LT n SN x,” (where n is the light number and x is the sensor number).
- 3. Press A or B until the light number (1-9) you would like to activate appears.
- 4. Enter the sensor number (1-96 for Concord 4, 1-32 for Concord Express V4) you wish to activate the light and press #.
- 5. Press B to assign another light to a sensor or press * + 00 + # to exit the programming menus.
- 1. At an alphanumeric or fixed display touchpad, enter the programming menus by pressing 9 + System or Partition Master CODE.
- 2. Press B until the touchpad displays “ATTACH LIGHTS TO SENSORS” or “LITE TO SN” then press #.
- 3. The touchpad displays “LIGHT n TO Sn x” or “LT n SN x,” (where n is the light number and x is the sensor number).
- 4. Press A or B until the light number (1-9) you would like to deactivate appears.
- 5. Enter the sensor number as 0 (no sensor) and press #.
- 6. Press * + 00 + # to exit the programming menus.
- Installer Programmable Lighting
- Controlling Outputs by Time Schedule
- 1. At an alphanumeric or fixed display touchpad, enter the programming menus by pressing 9 + System or Partition Master CODE.
- 2. Press 065 + #
- 3. The touchpad displays “OUTPUTS.” Press #.
- 4. Press B until the touchpad displays the output number you would like to schedule. Refer to “Appendix A: User Sheets” to determine which output is associated with which output number.
- 5. Press #. The touchpad displays the first available time schedule.
- 6. Enter
- 7. Press B to go to the next time schedule, if needed, and turn the schedule on or off for this output.
- 8. When you’ve finished attaching the desired time schedules, press * + 00 + # to exit the programming menus.
- Scheduled Arming
- Note Schedules cannot be used to disarm the system.
- 1. At an alphanumeric or fixed display touchpad, enter the programming menus by pressing 9 + System or Partition Master CODE.
- 2. Press 0660 + #.
- 3. The touchpad displays “AWAY.”
- 4. Press #. The touchpad displays the first available time schedule as “SCHEDULE 00 OFF,” or “SCH 00 OFF.”
- 5. Enter
- 6. Press B to go to the next time schedule, if needed, and turn the schedule on or off for arming to AWAY.
- 7. When you’ve finished attaching the desired time schedules, press * + 00 + # to exit the programming menus.
- Opening and Closing Reports
- Latchkey Paging
- Page In the Event of...
- Who Will Be Paged?
- Who Can Send a Page?
- What Will the Pager Report?
- Latchkey Opening
- Basic Latchkey Opening
- Advanced Latchkey Opening
- 1. Assign the Latchkey Opening feature a time schedule. (This needs to be done only once.)
- 2. Arm the system, then press 6, or press the Lock button on a keychain touchpad after arming to 3-AWAY.
- 3. Disarming of the system by a Latchkey-designated user within the assigned time schedule, sends an Opening page:
- Latchkey Closing
- Assigning a Time Schedule to Latchkey Paging
- 1. At an alphanumeric or fixed display touchpad, enter the programming menus by pressing 9 + System or Partition Master CODE.
- 2. Press 0600 + #.
- 3. To schedule:
- 4. The touchpad displays the first available time schedule.
- 5. Enter
- 6. Press # to secure your choice.
- 7. Press B to go to the next schedule and repeat step 5.
- 8. When you’ve finished attaching the desired time schedules, press * + 00 + # to exit the programming menus.
- Applying the Latchkey Modifier
- Note 6 must be pressed within 5 seconds of arming. If Quick Arm feature is on, an access code is not required. See “Quick Arm” for more information.
- Notify by Exception
- Page In the Event of...
- Who Will Be Paged?
- Who Can Send a Page?
- What Will the Pager Report?
- When Will this Feature Be Active?
- Assigning a Time Schedule to Exception Opening and Closing
- 1. At an alphanumeric or fixed display touchpad, enter the programming menus by pressing 9 + System or Partition Master CODE.
- 2. Press 0620 + #.
- 3. To schedule:
- 4. The touchpad displays the first available time schedule.
- 5. Enter
- 6. Press # to secure your choice.
- 7. Press B to go to the next schedule and repeat step 5.
- 8. When you’ve finished attaching the desired time schedules, press * + 00 + # to exit the programming menus.
- The No Activity Feature
- Using the Panel Download Feature
- Notify by Exception
- Note Before allowing any download sessions, the system must be disarmed to level 1-OFF.
- Note If your system uses just one partition, skip this section.
- 1. From any hardwired touchpad, press 8 + CODE + 6.
- 2. Press the desired partition number (1 - 6).
- 3. Proceed to arm, disarm, or program as needed. The partition assignment reverts back if no touchpad buttons are pressed for 10 seconds.
- 1. From any hardwired touchpad, press 7 + 4.
- 2. Press the desired partition number (1 - 6).
- 3. Proceed to arm, disarm, or program as needed. The partition assignment reverts back if no touchpad buttons are pressed for 10 seconds.
- Arming and Disarming Another Partition
- Programming Another Partition
- Arming and Disarming Multiple Partitions at the Same Time
- Note Check with your installer to identify which keychain touchpads can arm/disarm multiple partitions.
- 1. Press 2 or 3 on any touchpad assigned to one of the partitions you want to arm. The display shows “ENTER CODE”.
- 2. Enter your Access Code. The display shows all the partitions that will be armed.
- 3. Press # to arm all displayed partitions. Or, Press the number of any partitions you don’t want armed (the partition numbers disappear from the display), then press #.
- 1. Press 1 on any touchpad assigned to the partitions you want to arm. The display shows “ENTER CODE”.
- 2. Enter your Access Code. The display shows all the partitions that will be disarmed.
- 3. Press # to disarm all displayed partitions. Or, Press the number of any partitions you don’t want disarmed (the partition numbers disappear from the display), then press #.
- 4. If desired, press 4 (No Delay) or 6 (Latchkey) to activate those features.
- Notes on Arming/Disarming Multiple Partitions from Alphanumeric and Fixed Display Touchpads
- Notes on Arming/Disarming Multiple Partitions from Keychain Touchpads
- Macro Keys
- Note Macro Keys should not be programmed to disarm the system.
- Note Fixed Display Touchpads cannot be used to view the event history.
- 1. The current partition must be armed to level 1 or 2.
- 2. At an alphanumeric touchpad, press 8 + System or Partition Master CODE + 8.
- Using a Touchtone Phone to Operate Your System
- Phone Command Prefix
- Accessing the System from Off-site
- How the Panel Answers the Phone
- Ring-Hang-Ring Method
- 1. Call the panel. (In most cases this is the same number as the regular phone.)
- 2. Let the phone ring once, then hang up.
- 3. Wait between 8 and 30 seconds, then call the system again. This time the panel will answer (“System hello,”) on the first ring.
- 4. Enter # (your designated Phone Command Prefix).
- 5. Enter your access CODE. You hear a short status message, such as, “System is OK.”
- 6. Proceed with system commands.
- Twelve-Ring
- Ring-Hang-Ring Method
- Codes with Remote Access Capability
- How the Panel Answers the Phone
- Touchtone Phone System Operation
- Activating a Police Panic Alarm
- Phone Questions?
- Testing the System
- Important ! Do not attempt to test sensors by tripping them while the system is armed. This can result in authorities being dispatched to the site, which could result in a fine.
- Important ! You must contact the central monitoring station before activating any alarms. Otherwise, authorities will be dispatched to the site which could result in a fine.
- 1. Contact the central monitoring station to inform them that you will be activating alarms and they should not dispatch authorities.
- 2. Activate alarms of each type (fire, police, auxiliary), one at a time.
- 3. Listen for the appropriate siren sound when each alarm is activated (see the “Alarm Sounds and Status Beeps” table on page 50).
- 4. Contact the central monitoring station to inform them when you are finished activating alarms.
- Troubleshooting
- Trouble Beeps and Trouble Messages
- Common Questions and Answers
- Phone Issues
- Lighting Issues
- 1. Test the sensor in Test Mode.
- 2. If testing the sensor does not clear the trouble condition, call your security dealer for service.
- 1. Test the sensor in Test Mode.
- 2. If testing the sensor does not clear the trouble condition, call your security dealer for service.
- 1. Disarm the system.
- 2. Remove the sensor cover. If the battery is an Alkaline AA or AAA, change the battery. If the battery is any other type, call your security dealer for service.
- 1. Make sure the panel is connected to the special phone jack installed by your security dealer.
- 2. Disconnect the panel from the special phone jack and check phones for dial tone. If you hear a dial tone, call your security dealer for service. If you don’t hear a dial tone from any phones, telephone service in your area may be out.
- Appendix A: User Sheets
- Note If you have more System Sensors than will fit on this sheet, make copies of this sheet and keep all the information together.
- Note If you have more User Codes than will fit on this sheet, make copies of this sheet and keep all the information together.
- Note Protest beeps will always sound when bypassing.
- Note Although having an alarm system can make you eligible for reduced insurance premiums, the system is no substitute for insurance.
- If Your System Needs Service
- Appendix C: Programming Your System
- Two Methods to Program Your System
- Using Programming Menus
- Figure 14. Navigating Menus on Your Touchpad
- Examples of Programming Using Menus
- 1. Enter the programming menus by pressing 9 + System or Partition Master CODE.
- 2. Press B until the touchpad displays “USER CODES,” then press #.
- 3. Press B until the touchpad displays the type of code you wish to change (Regular User codes, Partition Master Codes, or Syste...
- 4. Press B until the touchpad displays the user code you wish to change, then press #. For example, if you want to change Regular User code 2, press # when the touchpad displays “USER 02” or “REG CODE 02.”
- 5. Enter the new code and press #.
- 6. Press B. “DIRECT BYPASSING” or “BYPASS” appears:
- 7. Press B. “REMOTE ACCESS” or “REMOTE” appears:
- 8. Press B. “SYSTEM TESTS” or “TESTS” appears:
- 9. Press B. “LATCHKEY REPORT” or “LATCH” appears:
- Note Step 10 can only be performed on Concord 4 systems using the System Master Code.
- Note The system will not accept the same code for two different users.
- 1. Enter the programming menus by pressing 9 + System or Partition Master CODE.
- 2. Press B until the touchpad displays “USER CODES,” then press #.
- 3. The touchpad displays “REGULAR USER CODES” or “REG CODES.” Press #. (You cannot delete the System Master code.)
- 4. Press B until the touchpad displays the user code you wish to erase, then press #. For example, if you want to change User code 4, press # when the touchpad displays “USER 04” or “REG CODE 04.”
- 5. Enter the System or Partition Master code you used in Step 1 and press #. The deleted code appears as “USER 04 ****” or “RG 01 ----,” for example.
- 6. Press * + B to move to the next user code, or * + 00 + # to exit the programming menus.
- 1. Enter the programming menus by pressing 9 + System or Partition Master CODE.
- 2. Press B until the touchpad displays “USER CODES,” then press #.
- 3. The touchpad displays “REGULAR USER CODES” or “REG CODES.” Press B until the display reads “PARTITION MASTER CODE” or “PTN MASTER,” then press #.
- 4. Enter the System Master Code to delete the existing Partition Master Code OR enter a new 4 digit Partition Master Code to replace the existing code, then press #.
- 5. Press * + 00 + # to exit the programming menus.
- 1. Enter the programming menus by pressing 9 + System Master CODE.
- 2. Press B until the touchpad displays “USER CODES,” then press #.
- 3. The touchpad displays “REGULAR USER CODES” or “REG CODES.” Press B until the display reads “SYSTEM MASTER CODE” or “SYS MASTER,” then press #.
- 4. Replace the existing code with the new 4 digit System Master Code then press #.
- 5. Press * + 00 + # to exit the programming menus.
- Using Programming Shortcuts