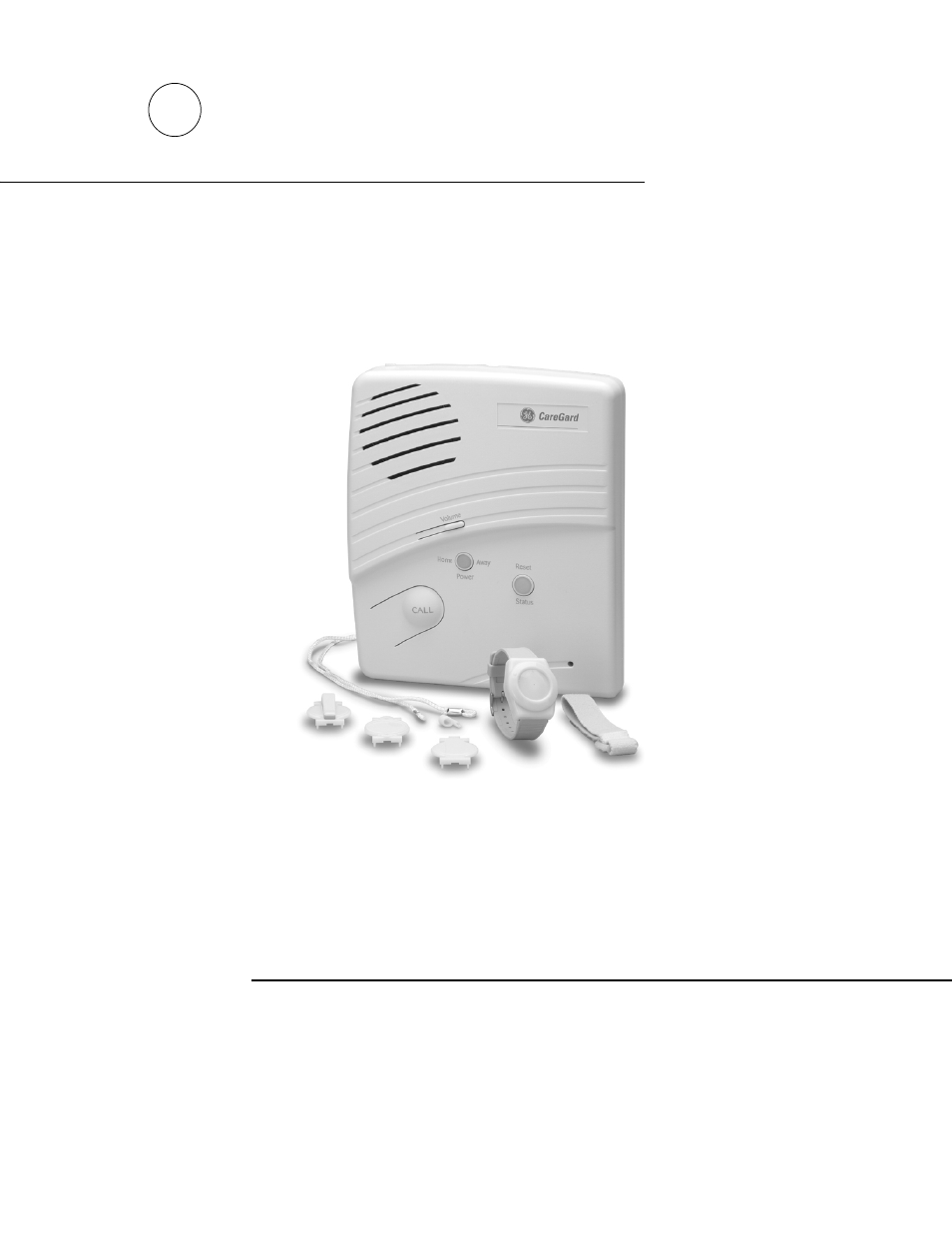GE 60-883-95R User Manual
Caregard, Installation instructions
Table of contents
Document Outline
- CareGard
- Contents
- About this Manual
- System Components
- Optional Components
- Setting up the System
- 1. Locating the panel
- 2. Plugging in the phone line
- 3. Plugging in the power
- 4. Powering up the system
- 5. Adjusting the speaker volume
- Locating the Panel
- Plugging in the Phone Line
- Plugging in the Power
- Important ! Make sure the outlet is not controlled by a switch or part of a ground fault interrupt circuit (GFIC).
- Basic Operation
- To activate a portable panic sensor:
- To activate the panel Call button:
- Note There may be a slight delay between the time the button is pressed and when the panel announces it is con tacting the station.
- 1. Press the Call button.
- 2. The system announces “Contacting emergency phone number, please remain calm, or press Status to cancel.”
- 1. Press the Call button once. The panel announces “Press call again for Emergency call, or press Status to cancel.”
- 2. Press the Call button again to initiate an emergency call or press Status to cancel the call.
- After initiating a call the panel will...
- Note This message will be repeated every 60 seconds until contact is made with the central station or there is a communication failure. The panel will try each pro grammed phone number 8 times. If the panel fails to make contact it will go in...
- Programming
- 1. Enter Program Mode
- 2. Set the Clock
- 3. Change Access Codes
- 4. Program Options
- Access Codes
- Entering Program Mode
- Setting the Clock
- Note Do not remove panel power while in program mode. Pro gramming changes are saved only when exiting pro gram mode (closing the cover).
- 1. Press Clock Set from the Start Menu. (The system will announce the programmed time and say “To change, press Hours and Minutes, then press Done.”)
- 2. Press the Hours + and - buttons and listen to the voice prompts. Stop when panel voice announces the correct hour.
- 3. Press the Minutes + and - buttons and listen to the voice prompts. Stop when the panel announces the correct minutes.
- 4. Press Done. The panel announces the set time.
- Changing an Access Code
- 1. Enter Program Mode.
- 2. Verify the Access Code Length (Option 28).
- 3. Press the Add button from the Start Menu.
- 4. Press the Access Code button until you hear the name of the Access Code you want to change.
- 5. Press the Done button to select the Access Code.
- 6. Using the numbered keys, enter the new access code. The panel will repeat the Access Code after the last digit is entered.
- Programming Options
- Note Although the panel voice prompts you through pro gramming, it is not neces sary to wait for the complete message before pressing the next button in the pro gramming sequence.
- Table 1: Numbered Options Settings
- Option 1: Panel Voice
- Option 2: Account Number
- Option 3: Primary Phone Number
- Option 4: Secondary Phone Number
- Option 5: Numeric Pager/Voice Event Notification Phone Number
- Option 6: Call Waiting
- Option 7: Downloader Phone Number
- Option 8: Phone Lock
- Option 9: Downloader Code
- Option 10: Phone Mod 1
- Option 11: Phone Mod 2
- Option 12: Numeric Pager/Voice Event Notification Phone Mod 3
- Option 13: DTMF Dialing
- Option 14: Auto Phone Test
- Option 15: RF Timeout
- Option 16: Manual Phone Test
- Option 17: AC Power Failure Report
- Option 18: CPU Low Battery Report
- Option 19: Fail to Communicate
- Option 20: Ring/Hang/Ring
- Range = On/Off (Default = 1)
- 1. Call the panel location.
- 2. Let the Phone ring once, then hang up.
- 3. Wait at least 10 seconds but not more than 40, then call the panel location again. The panel should answer on the first ring.
- 1. Press Add.
- 2. Press Option #.
- 3. Press 2, then 0.
- 4. Enter a Ring/Hang/Ring setting using the numbered buttons.
- 5. Press Done.
- Table 5: Ring/Hang/Ring Settings
- Range = On/Off (Default = 1)
- Option 21: Call Button Enable
- Option 22: Downloader Enable
- Option 23: 300 Baud
- Option 24: Audio Verification
- Option 25: Trouble Beeps
- Option 26: AVM Mode
- Option 27: RF Jam Detect
- Option 28: Access Code Length
- Option 29: RF Phone Answer
- Important ! The phone must be hung up by pressing the panic button. If the phone is not hung up the phone line may be held (unavailable) for up to 30 minutes.
- 1. Press Add or Delete.
- 2. Press Option #.
- 3. Press 2, then 9.
- 4. Press Done.
- Option 30: Demo Mode
- Option 31: Programming Report
- Option 32: Supervisory Time
- Option 33: Modem Sensitivity
- Option 34: VOX Mic Gain
- Option 35: VOX Gain Range
- Option 36: Manual Mic Gain
- Option 37: VOX Receiver Gain
- Option 38: Alarm Cancel Timeout
- Option 39: No Audio on Alarm Cancel
- Option 40: Report Medication Failures at Supervisory Time
- Option 41: Activity Check
- Option 42: Siren Time Out
- Option 43: House Code
- Important ! To use X10 modules with the CareGard panel you must replace the factory trans former with the special X10 transformer (60-972). Complete Installation Instruc tions are included with the transformer.
- Important ! Wait at least 5 seconds before shutting off the CareGard panel after reattaching the cover. This gives the system time to save the programming changes.
- Note If Option 8: Phone Lock is on, Options 3, 4, 6-11 and Utility Access Code 1 will not reset to their defaults. It will be necessary to reset the clock after resetting memory.
- Note Although the panel voice prompts you through pro gramming, it is not neces sary to wait for the complete message before pressing the next button in the pro gramming sequence.
- Activity Check
- Medication Reminders
- Setting up Medication Reminders
- 1. Press the Menu button on the back of the panel until it announces “Medication Reminder, press Status to select.”
- 2. Press the Status button on the front of the panel. The panel announces “Medication reminder one time is off, press Power to change.”
- 3. Press the Power button until you hear the correct time for the medication reminder. The time starts at 6:00 a.m. and cycles through every half hour.
- 4. Repeat steps 2-3 for each reminder that needs to be set.
- 1. Repeatedly press the Menu button on the back of the panel until it announces “Medication Reminder, press Status to select.”
- 2. Press the Status button on the front of the panel repeatedly until you hear the Medication Reminder you need to turn off. The panel will announce the number and time of each Medi cation Reminder.
- 3. After the panel has announced the Medication Reminder you want to shut off, press the vol ume button and the panel will announce the number of the Medication Reminder and off.
- Acknowledging Medication Reminders
- Home and Away
- Setting up Medication Reminders
- Adding/ Replacing Sensors
- Supervised vs. Not Supervised
- To Add or Replace a Sensor using the Menu Button on the back of the Panel
- Important ! It is necessary to move quickly between the steps when adding sensors. Read these steps carefully before attempting to add a sensor. You may have as little as 5 seconds to move between steps.
- Note The sensor number can be changed during program mode by pressing the num bered keys after pressing the sensor button. Sensors can be numbered 01 to 24. Be sure to enter 0 before the number for sensor numbers 1 to 9. The sensor number can...
- 1. Open the front cover.
- 2. Enter the Utility 1 or Utility 2 Access Code.
- 3. Press the Add button from the Start menu. The panel announces “Select from Main Menu.”
- 4. Press Sensor from the Main Menu. The panel will announce “Press button on sensor X.” X is the next available sensor number. If 24 sensors are already programmed into the panel the panel says “Invalid. Twenty-four sen sors already programmed.”
- 5. Trip the sensor. See Table 8 for descriptions of how to trip each type of sensor. The panel will announce “Press status to accept sensor.” DO NOT press Status at this time. Move on to Step 6.
- 6. If necessary, change the Sensor name by pressing the Option # button. See Table 8 for Sensor Type Options.
- 7. Press the Done button to program the sensor. The system will announce the sensor name, type and number.
- Table 8: Programming Sensors
- Deleting Sensors
- 1. Open the front cover.
- 2. Enter the Utility 1 or Utility 2 Access Code.
- 3. Press the Delete button. The panel announces “Select from Main Menu.”
- 4. Press Sensor from the Main Menu. The panel says “Sensor X panic. Press Sensor again for next sensor or done to delete.”
- 5. Press the Sensor button until the panel announces the number of the sensor you wish to delete.
- 6. Press the Done button to delete the sensor.
- 1. With the front cover closed, press the Menu button on the back of the panel until the panel announces “Delete all sensors. Press status to delete all sensors.”
- 2. Press the Status button on the front of the panel to delete all sensors. The panel says “All sen sors deleted.”
- System Monitoring
- AC Power
- Note If Status is pressed during an AC power failure the sys tem will announce “AC power failure” and the sys tem will stop beeping for 4 hours.
- 3. If Option 25: Trouble Beeps is enabled, six trouble beeps will sound once a minute.
- 4. After the AC Power Failure Report time (Option 17) expires, the panel reports an AC power failure message to the central station.
- 1. The panel sends a AC power restoral message to the central station if an AC failure message was sent. If an AC failure message was not sent, the panel places the AC restoral message in the event buffer as a non-reporting event.
- 2. The Power light turns on (or blinks).
- 3. Trouble beeps stop.
- 4. If the power has been removed for a while the panel may indicate it has a low battery. The message will stop when the battery is recharged.
- Backup Battery
- Note If Status is pressed during a CPU low battery, the system will announce “Time is x:xx, system low battery” and the panel will stop beeping for 4 hours.
- Note Lifting the panel and tilting it toward yourself should aid in the removal of the battery.
- 5. Remove the old battery.
- 6. Disconnect the cables from the old battery and connect them to the new one.
- 7. Install the new battery, positioning it under the edge of the speaker.
- 8. Carefully place the connecting wires above the speaker.
- 9. Tighten the speaker screws.
- 10. Replace the battery cover.
- 11. Replace and tighten the cover screw.
- 12. Replace the panel cover.
- Sensor Low Battery
- Note If Status is pressed during a sensor low battery, the sys tem announces “Time is x:xx, sensor X panic, low battery” and the panel will stop beeping for 4 hours.
- Sensor Testing
- Note Pressing the Menu button cycles through 5 functions; Phone Test, Sensor Test, Medication Reminder, Add Sensor and Delete all Sen sors. The panel will announce the current func tion each time the button is pressed.
- 1. Press the Menu button on the back of the panel until the panel announces “Sensor test. Press Status to select.”
- 2. Press the Status button on the front of the panel to start a sensor test. The panel announces “Sensor test is on, test sensor 1.”
- 3. Trip a sensor according to the instructions for that sensor or as described in Table 8.
- 4. The system will continue to prompt for sensors that have not yet been tested. When all the sensors have been tested the panel will announce, “Sensor test complete, press status.”
- Note The panel will prompt for each sensor in the order they were programmed. If there are no sensors pro grammed the panel says “Function not available.”
- Note Pressing the Menu button cycles through 5 functions; Phone Test, Sensor Test, Medication Reminder, Add Sensor and Delete all Sen sors. The panel will announce the current func tion each time the button is pressed.
- Phone Communication Testing
- Important ! The phone line must be plugged in for phone tests to be completed successfully.
- Note If you don’t get the phone test option, verify a phone number (Options 3, 4, 5) is programmed and Manual Phone Test (Option 16) is on.
- 1. Press the Menu button on the back of the panel once. The panel announces “Phone test. Press Status to select.”
- 2. Press the Status button on the front of the panel. The panel says “Phone test is on” once a minute while the phone test is being completed.
- 3. If all phone numbers are dialed successfully the panel says “Phone test OK.” If any phone number is not dialed successfully the panel says “System phone communications failure.” The panel will attempt each phone number 8 times.
- Central Station Communication
- 1. Call the central station and tell the operator you will be testing the system. If there are voice event notification or pager numbers programmed notify them also.
- 2. Test each of the panic buttons to verify they are working correctly.
- 3. When you finish testing the system, call the central station to verify that the alarms were received.
- Pager Communication
- 1. Call the central station and tell the operator you will be testing the system. If there are voice event notification or pager numbers programmed notify them also.
- 2. Verify the pager is on.
- 3. Test each of the panic buttons to verify they are signaling the pager correctly. (See Table 9.)
- Table 9: Pager Reporting Message
- Voice Event Notification
- Note After the panel has announced the alarms it says “Press star for alarm” again. To hear the alarms again press *. To end the call go to step 5.
- 3. At the calling location, pick up the phone after it starts ringing. You should hear the panel voice announce “Press star for alarm.”
- 4. Press the * button on the phone and the panel voice announces “Time is x:xx, sensor xx panic alarm.” If the * button is not pressed and the call is ended the panel will call back 8 times.
- Note You must terminate the call by pressing #. Otherwise the panel may not disconnect from the phone line for up to 2 minutes.
- Troubleshooting
- Index