McDATA 4300 User Manual
Page 109
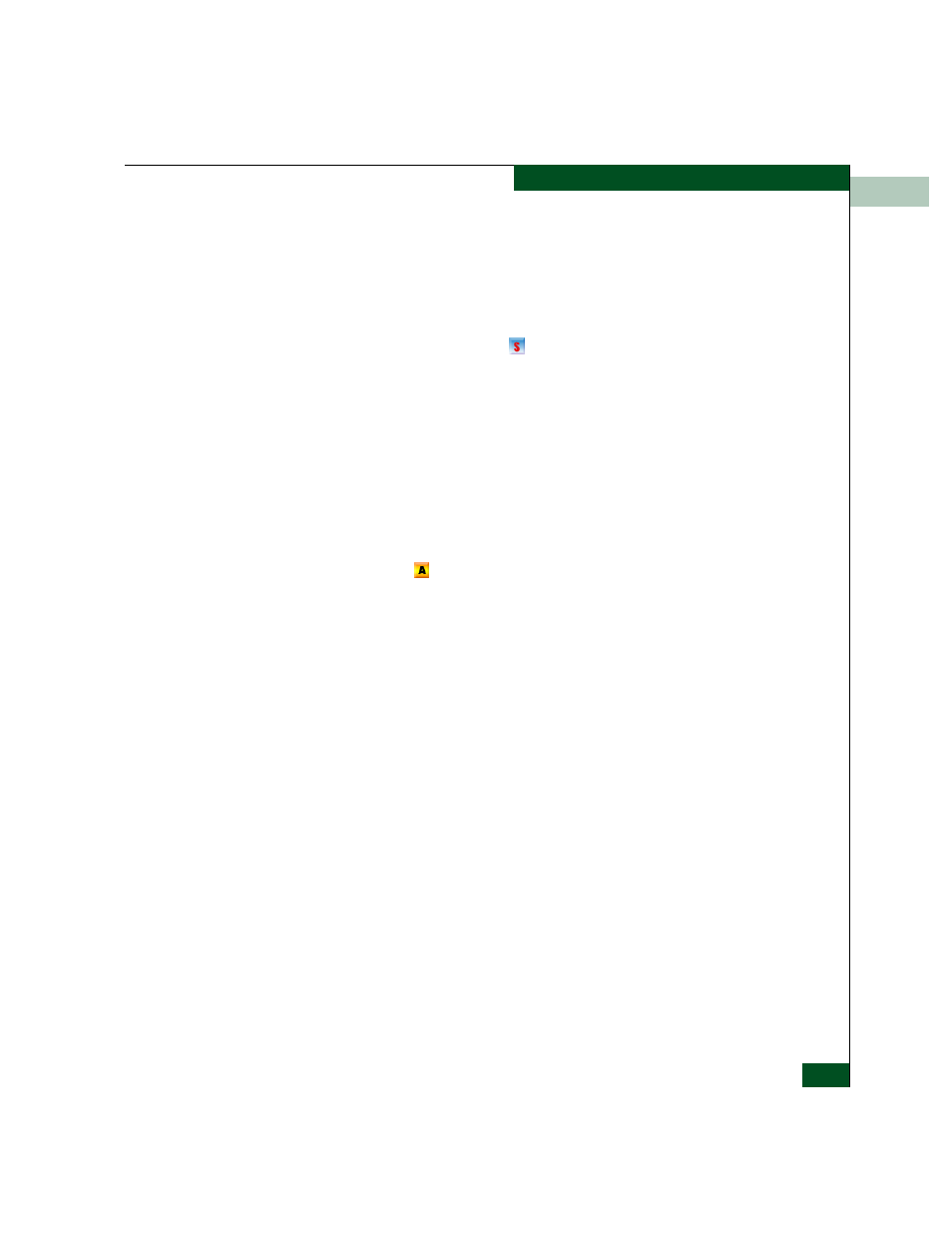
Repair Information
4-7
Repair Information
4. Select (click) Documents at the top of the page. The Search / New
Documents / By Category page displays.
5. Select (highlight) the desired option (firmware) from the list box
and click Search. The Documents Match page displays with a list of
firmware available for download.
6. As the secure symbol (
) in the Status column indicates,
authorization to download a firmware version requires approval.
In the Action column adjacent to the desired version, click Add to
Request. The Current Request: Not Yet Submitted page displays.
7. At the Associated Serial Number field, type the serial number of the
product to which the firmware download applies and click
Submit Request. The Request Submitted page displays and the
request for approval is e-mailed to support personnel.
8. Wait approximately five minutes for a response, then select (click)
My Requests at the top of the page. The Request History page
displays with the approved request (indicated by an approved
symbol (
) in the Status column).
9. In the Action column adjacent to the approved request for the
firmware version, click Download. The File Download dialog box
displays.
10. Click Save. The Save As dialog box appears.
11. At the Save As dialog box, ensure the correct directory path is
specified at the Save in field, the correct file is specified in the File
name field, and click Save.
12. A Download dialog box displays, showing the estimated time
remaining to complete the firmware download process. When the
process finishes, the dialog box changes to a Download complete
dialog box.
13. Click Close to close the dialog box. The new firmware version is
downloaded and saved to the server hard drive.
14. At the server, close the Internet session.
15. If required, transfer the downloaded file from the server to the PC
communicating with the EFCM Basic Edition interface. Use a
diskette, CD-ROM, or other electronic means.
