Downloading a log file – Fortinet FortiAnalyzer 3.0 MR7 User Manual
Page 97
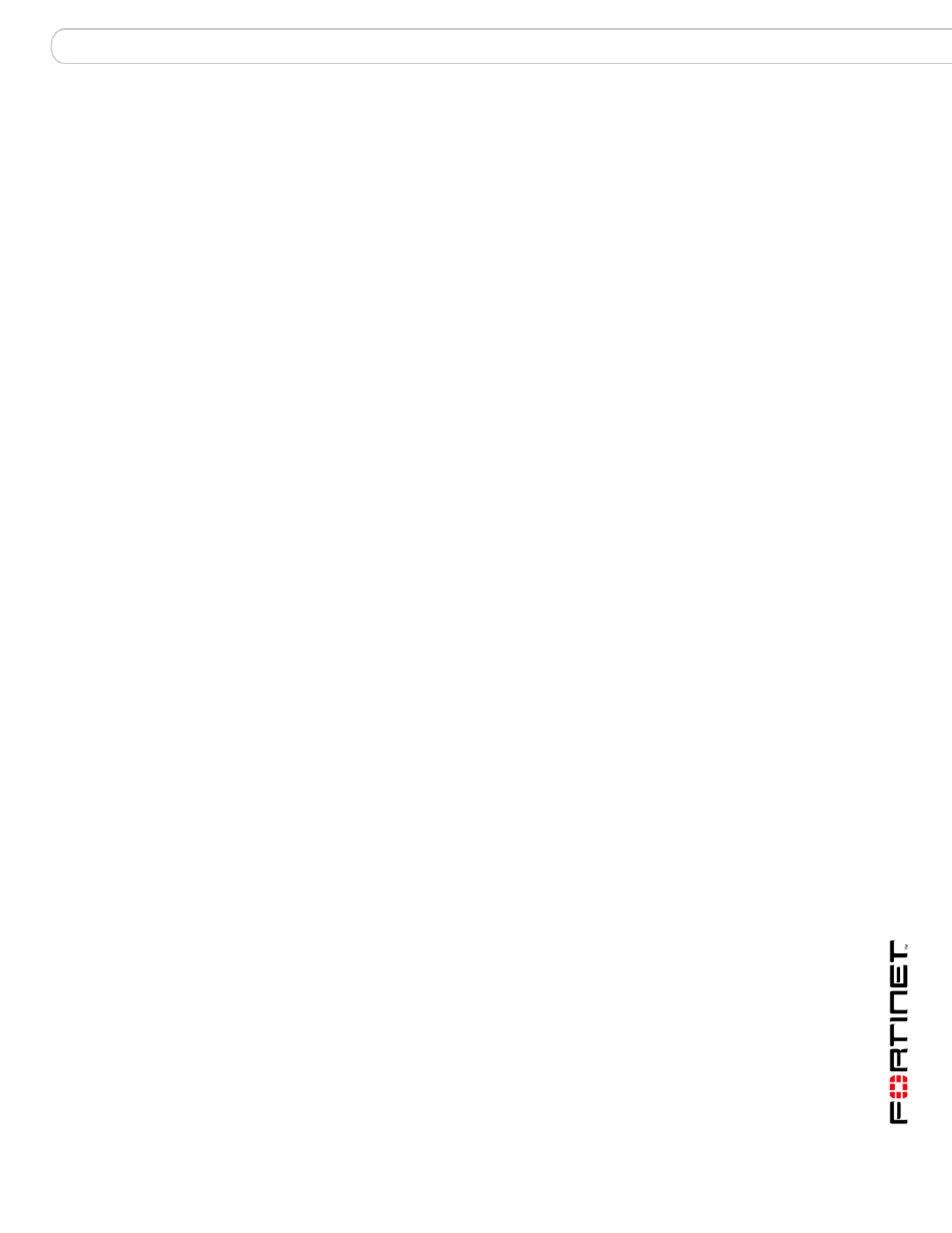
Log
Browsing log files
FortiAnalyzer Version 3.0 MR7 Administration Guide
05-30007-0082-20080908
97
5
In Filename, enter the path and file name of the log file, or select Browse.
6
Select OK.
A message appears, stating that the upload is beginning, but will be cancelled if
you leave the page.
7
Select OK.
Upload time varies by the size of the file and the speed of the connection.
After the log file successfully uploads, the FortiAnalyzer unit inspects the log file.
• If the device_id field in the uploaded log file does not match the device, the
import will fail. Select Return to attempt another import.
• If you selected Take From Imported File, and the FortiAnalyzer unit’s device list
does not currently contain that device, a message appears after the upload.
Select OK to import the log file and automatically add the device to the device
list, or select Cancel.
Downloading a log file
You can download a log file to save it as a backup or for use outside the
FortiAnalyzer unit. The download consists of either the entire log file, or a partial
log file, as selected by your current log view filter settings.
To download a whole log file
1
Go to Log > Browse.
2
In the Log Files column, locate a device and log type and then select blue arrows
to expand and reveal the specific log file (wlog.log, elog.log, etc.) that you
want to download.
3
In the Action column, select Download for that log file’s row.
4
Select any download options you want and select OK.
5
If prompted by your web browser, select a location to save the file, or open it
without saving.
To download a partial log file
1
Go to Log > Browse.
2
In the Log Files column, locate a device and log type and then select blue arrows
to expand and reveal the specific log file (wlog.log, elog.log, etc.) that you
want to download.
3
In the Action column, select Display for that log file’s row.
4
Select a filter icon to restrict the current view to only items which match your
criteria, then select OK.
Filtered columns have a green filter icon, and Download Current View appears
next to Printable Version. For more information about filtering log views, see
.
Convert to CSV
format
Downloads the log format as a comma-separated value (.csv) file
instead of a standard .log file. Each log element is separated by
a comma. CSV files can be viewed in spreadsheet applications.
Compress with gzip
Compress the .log or .csv file with gzip compression. For
example, downloading a log-formatted file with gzip compression
would result in a download with the file extension .log.gz.
