Importing a log file, G log files, see, Importing a log file” on – Fortinet FortiAnalyzer 3.0 MR7 User Manual
Page 96
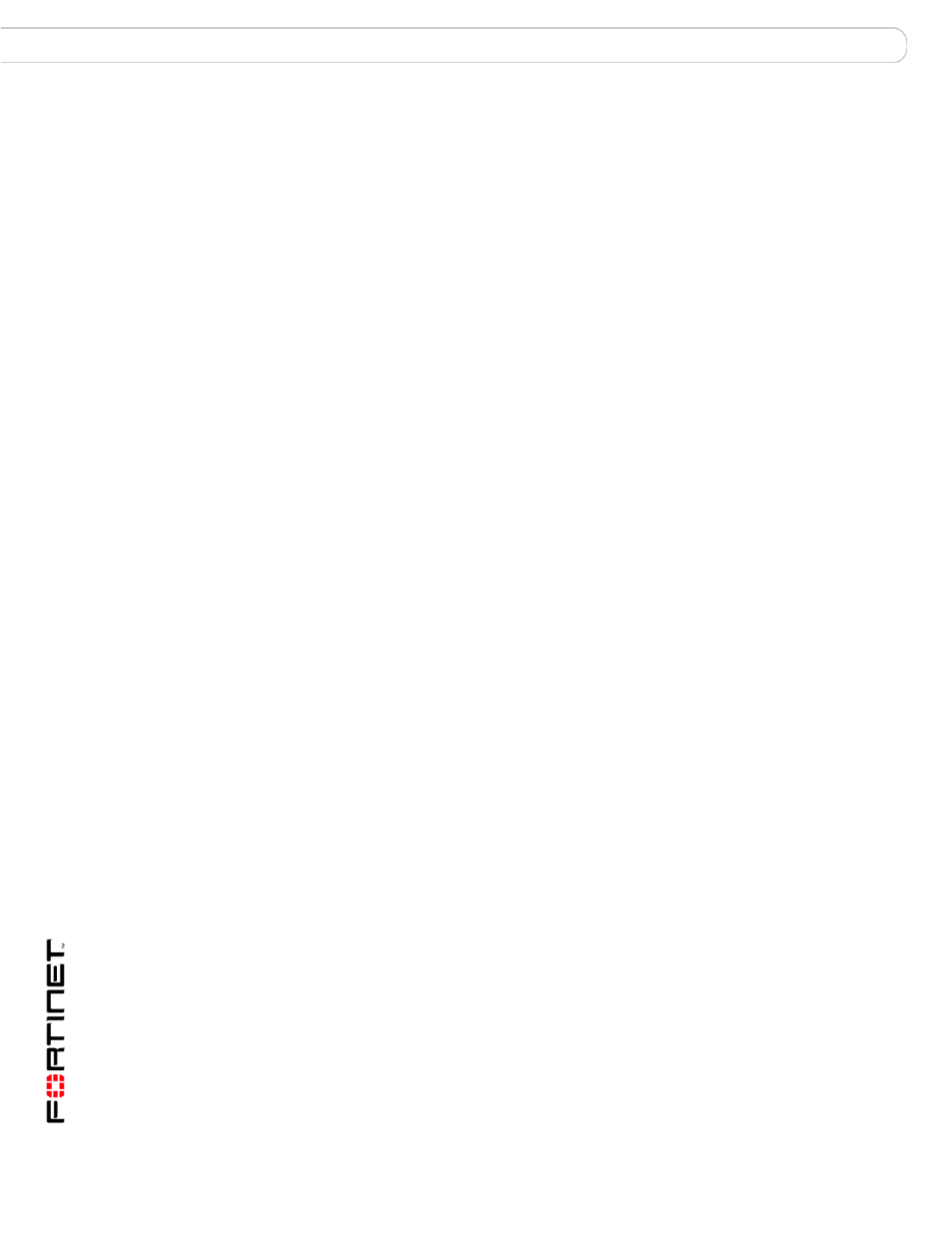
FortiAnalyzer Version 3.0 MR7 Administration Guide
96
05-30007-0082-20080908
Browsing log files
Log
Importing a log file
You can import devices’ log files. This can be useful when restoring data or
loading log data for temporary use.
For example, if you have older log files from a device, you can import these logs
onto the FortiAnalyzer unit in order to generate reports on older data. Importing
log files is also useful when changing your RAID configuration. Changing your
RAID configuration reformats the hard disk, erasing log files. If you back up the log
files, after changing the RAID configuration, you can import logs to restore them to
the FortiAnalyzer unit.
You can import logs in normal log, compressed log (.log.gz) or comma
separated value (CSV) format.
To import a log file
1
Go to Log > Browse.
2
Select the Device Type.
3
Select Import.
4
Select from Device to which device in the device list the imported log file belongs,
or select Take From Imported File to read the device ID from the log file.
If you select Take From Imported File, your log file must contain a device_id
field in its log messages.
Formatted | Raw
Select a view of the log file. Selecting Formatted (the default)
displays the log files in columnar format. Selecting Raw, displays
the log information as it actually appears in the log file.
Resolve Host Name
Select to display host names by a recognizable name rather than
IP addresses. For more information about on configuring IP
address host names see
“Configuring IP aliases” on page 61
Resolve Service
Select to display the network service names rather than the port
numbers, such as HTTP rather than port 80.
This option does not appear when the logs do not have service
information to display, which can occur in the event log.
View n per page
Select the number of rows of log entries to display per page.
Page n of n
Enter a log page number, then press Enter to go to that page.
Column Settings
Select to change the columns to view and the order they appear
on the page. For more information, see
Search
Enter a keyword to perform a simple search for that term, then
select Go to begin the search. The FortiAnalyzer unit searches the
entire log file for the keyword you enter. The number of matches
appears above the Search field.
Printable Version
Select to download an HTML file containing all log messages that
match the current filters. The HTML file is formatted to be
printable.
Time required to generate and download large reports varies by
the total amount of log messages, the complexity of any search
criteria, the specificity of your column filters, and the speed of your
network connection.
Download Current
View
Select to download only those log messages which are currently
visible, according to enabled filters.
This button only appears when the current log view is filtered. The
downloaded version will match the current log view, containing
only log messages that match your current filter settings.
