Text is jagged at the edges (not smooth), Text or graphics are cut off at page edges – HP 9600 Series User Manual
Page 94
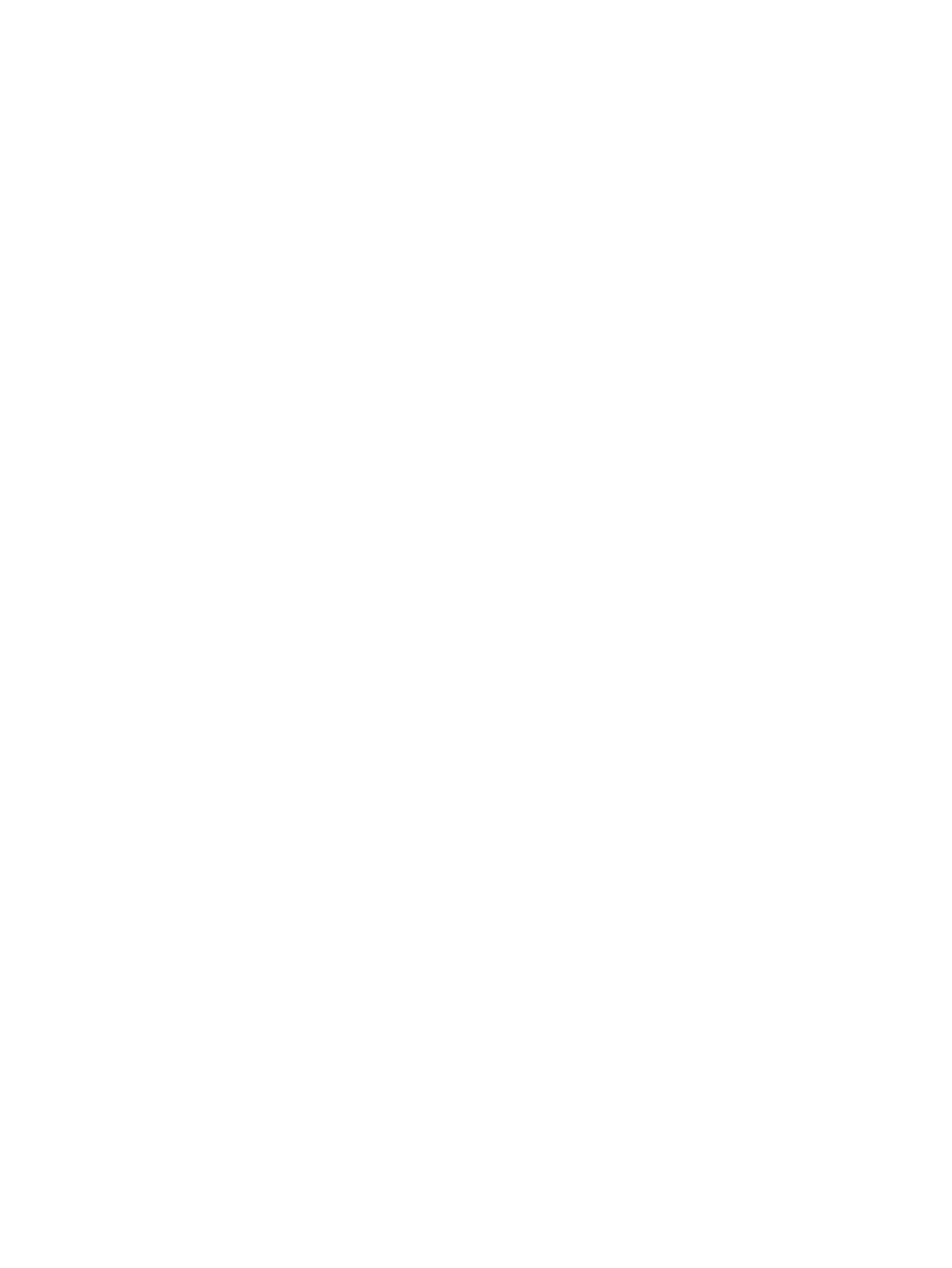
ENWW
6-19
Text is jagged at the edges (not smooth)
Check the type of font chosen
Some software applications use custom fonts that have jagged edges when enlarged or
printed. If you are printing a bitmap image of text, it may have jagged edges when skewed,
enlarged or printed. By using TrueType
™
fonts you can ensure that the printer will print
smooth fonts. When selecting a font, look for the TrueType icon.
TrueType is a technology that can create fonts of any size from a basic font outline.
TrueType fonts are scalable, meaning they can be scaled for use on the computer screen
or the printer. This is the standard font-scaling technology in Windows.
Check the paper type
Paper that is heavily textured or does not accept ink well can cause graphics and text to
print poorly. See
for tips on using print media.
If none of the above solutions work
The problem is likely a conflict related to the software application you are using. Check the
release notes on the Starter CD for known software conflicts. Otherwise, check your
software application manual or call the software manufacturer to get more specific help for
this problem.
Text or graphics are cut off at page edges
Check the page orientation setting
The page orientation selected (for example, landscape or portrait) may not be correct for
the document you are printing. See
.
Check the margin settings
Make sure margin settings for the document do not exceed the printable area of the
printer.
Make sure the content fits on the page
•
Content that is cut off may be outside the printable area of the printer. Or, the size of
the document you are printing is larger than the paper size in the input tray.
•
You can use the built-in print preview feature to check the document before it prints.
Check the graphics in the document to make sure their current size (scale) fits within
the printable area of the printer.
•
If the layout of the document you are trying to print will fit on a paper size supported by
the printer, then load the correct-sized paper. Make sure to select the correct page
orientation in the printer driver.
•
You can scale the document to fit on the paper size you are using. See “Resizing
options” under
“Understanding smart software features”
Make sure the media is loaded correctly
See
“Loading media in the input tray”
or
“Printing with the front or rear manual feed slot”
If none of the above solutions work
The problem is likely a conflict related to the software application you are using. Check the
release notes on the Starter CD for known software conflicts. Otherwise, check your
software application manual or call the software manufacturer to get more specific help for
this problem.
