Resolving printing problems, Resolving printing problems -15, A blank page printed – HP 9600 Series User Manual
Page 90
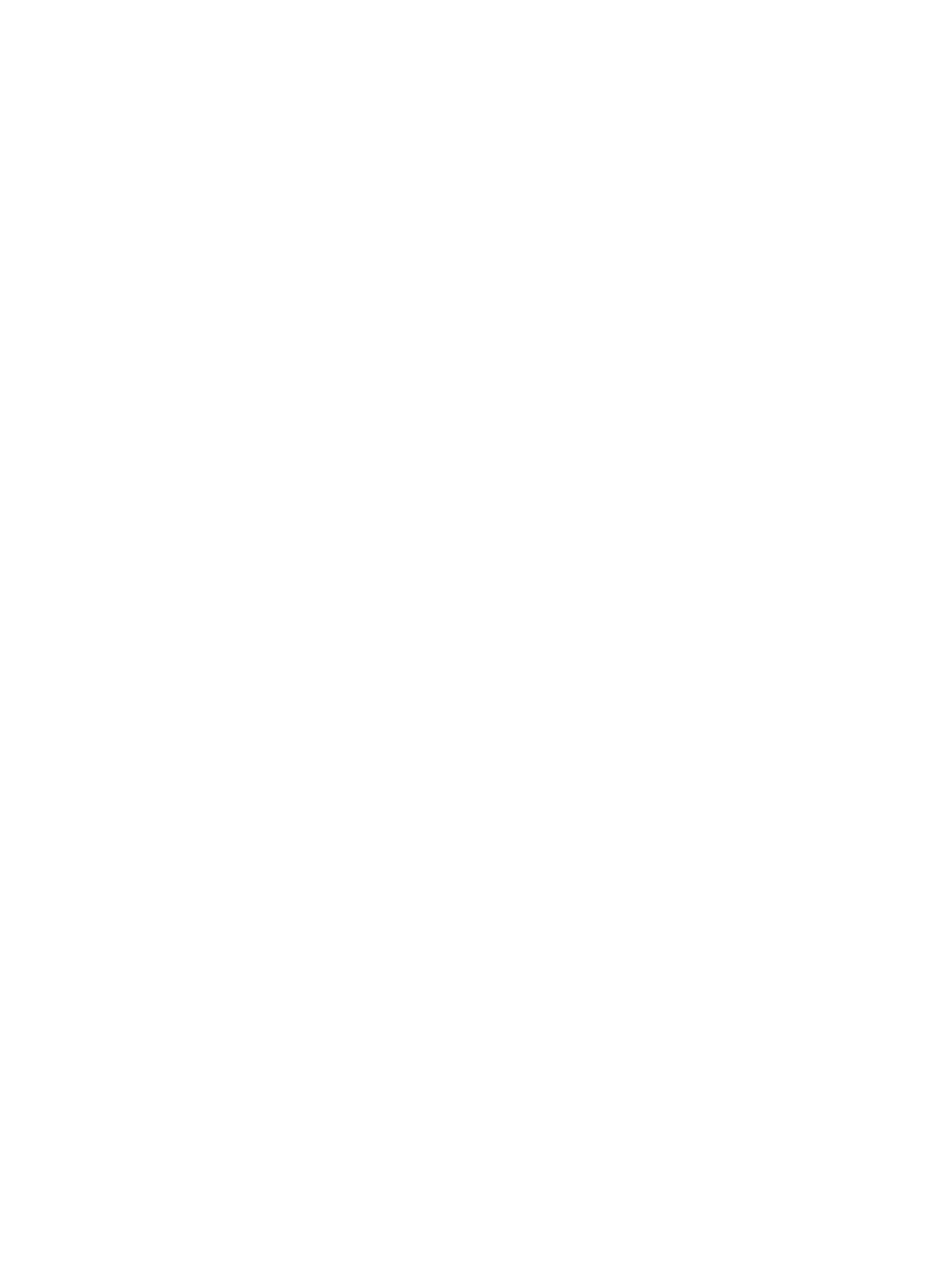
ENWW
6-15
Resolving printing problems
A blank page printed
Check the print cartridges
•
If the print cartridge lights are on or blinking, see
•
Each new print cartridge is packaged with protective tape covering the ink nozzles.
Check each print cartridge and make sure the protective tape is removed from the ink
nozzles.
•
If you are printing black text and a blank page prints, your black print cartridge may be
empty. Check the print cartridge ink level.
•
Windows:
See
.
•
Macintosh:
See
“Displaying the HP Inkjet Toolbox”
Replace the empty black print cartridge (see
“Installing or replacing the print
) and then print again.
•
If one print cartridge is empty, you can still print with the other print cartridge. See
“Printing with a single print cartridge”
.
Make sure the printer is selected
When you print your file, make sure the printer is selected in the printer menu.
To set the printer as the default printer, right-click the printer name or icon in the Printers
folder and select the option to set as default printer. For more information about setting the
default printer, see the online Help for your computer’s operating system.
Check for conflicts with port-sharing devices
If you are using a parallel cable, make sure your printer is connected directly to the parallel
port. Avoid sharing the port with other devices such as a Zip drive or other printers.
Check the network setup
If you are sharing the printer, make sure it is properly set up in your network environment.
See
and the documentation provided by your network vendors.
Also see
“Resolving network printing problems”
for additional troubleshooting information.
Check paper size
Load the correct-sized paper and press the Resume button to continue.
