Resolving automatic two-sided printing problems – HP 9600 Series User Manual
Page 102
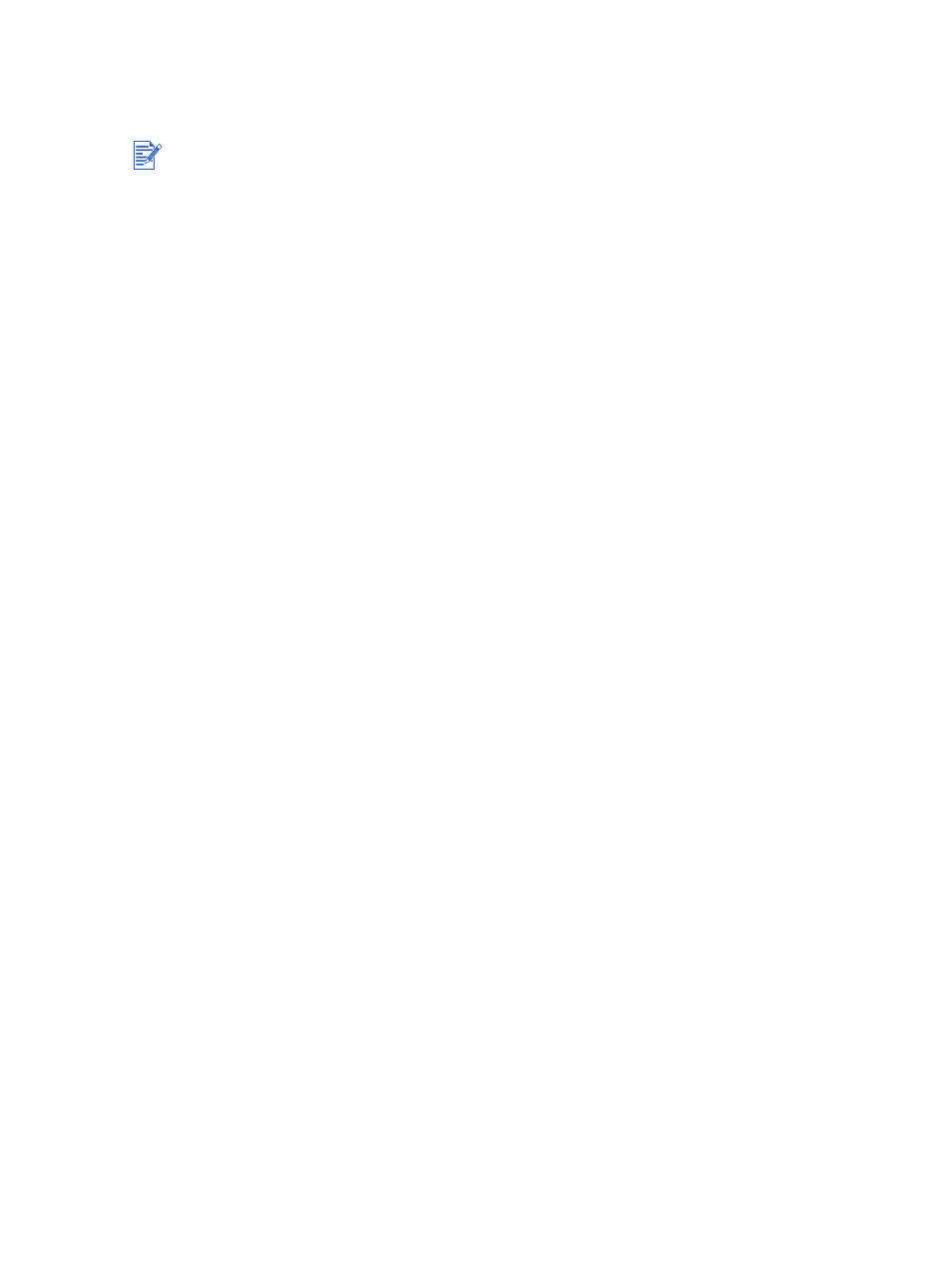
ENWW
6-27
Resolving automatic two-sided printing problems
Paper jam occurs inside the auto-duplex unit
See
for instructions.
Option for printing on both sides cannot be selected
•
Make sure the auto-duplex unit is attached to the printer.
•
Make sure the auto-duplex unit is enabled in the printer driver. See
•
Make sure the media type and size selected in the printer driver are supported by the
auto-duplex unit. See
“Understanding specifications for supported media”
.
Only one side of the page prints when the print on both sides option is selected
•
Make sure the correct print options are set in both the printer driver and the
application you are using. See
•
Make sure the photo paper is not curled. Photo paper should be flat before printing.
See guidelines under
“Printing digital photographs”
.
•
Make sure the media type and size selected in the printer driver are supported by the
auto-duplex unit. See
“Understanding specifications for supported media”
.
Binding margin is in the wrong place
1
Open the printer driver (see
2
Do one of the following:
•
Windows
: Select the
Finishing
tab.
•
Mac OS 9.1.x and 9.2.x
: Open the
Layout
panel.
•
Mac OS X (10.1 and later)
: Open the
Two Sided Printing
panel.
3
Do one of the following:
•
Windows
:
Select
Flip Pages Up
for binding along the top (tablet binding).
Choose a booklet layout from the
Booklet Layout is
drop-down list for binding
along the side (book binding).
•
Macintosh
: Select the desired binding orientation by clicking the appropriate icon.
See
“Printing on both sides (duplexing)”
for more information.
Paper size changes when the print on both sides option is selected
Make sure the paper size is supported by the auto-duplex unit, and make sure the media
type and size selected in the printer driver are supported by the auto-duplex unit. See
“Understanding specifications for supported media”
.
You can print on both sides manually for unsupported media types. See
.
