Installing bestcomsplus, Startup and activation, Starting bestcomsplus – Winco DGC-2020 User Manual
Page 52: Figure 4-2. bestcomsplus select language screen -2
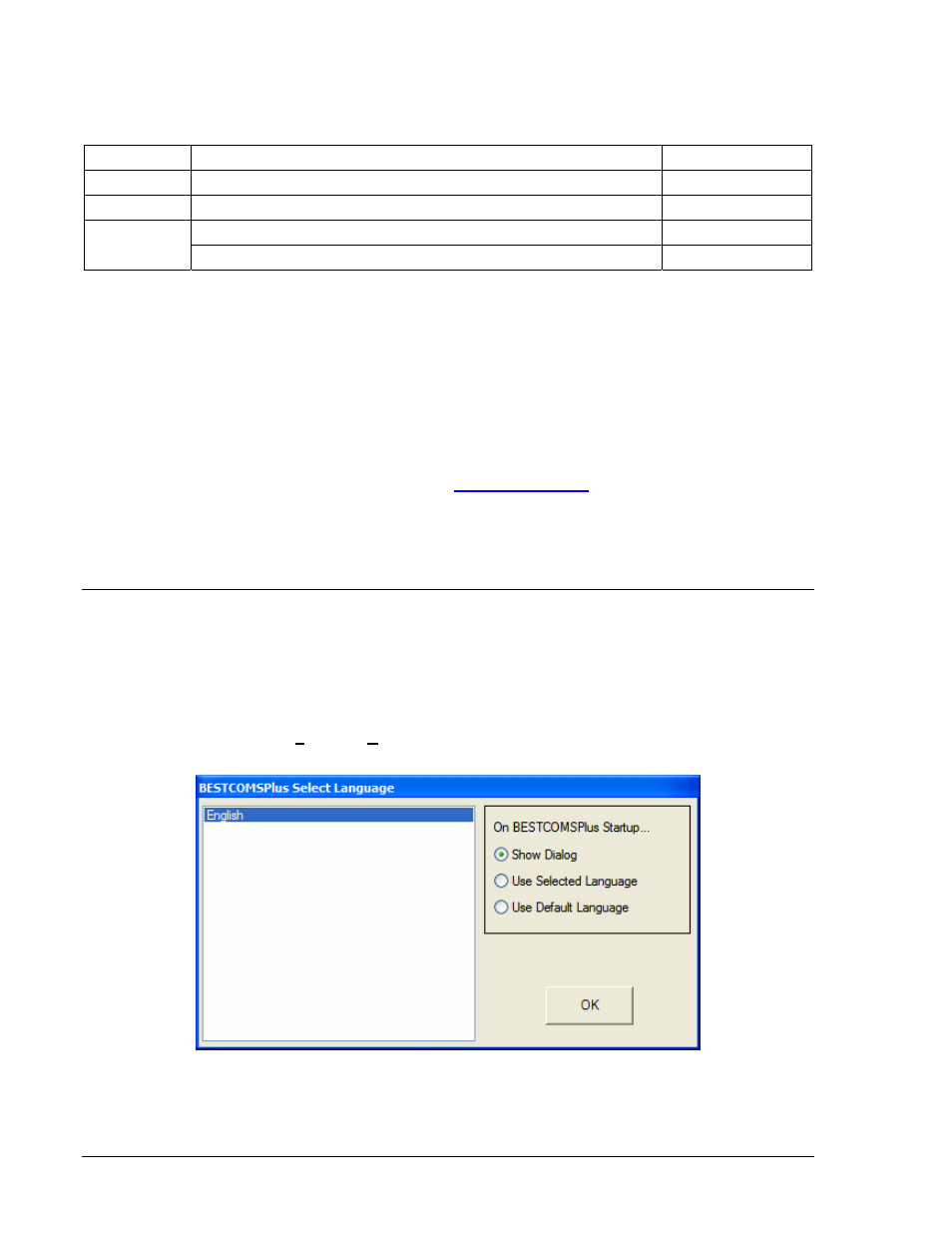
4-2
DGC-2020 BESTCOMSPlus Software
9400200990 Rev B
Internet Explorer 5.01 or later must be installed on your PC before installing BESTCOMSPlus. System
requirements for the .NET Framework and BESTCOMSPlus are listed in Table 4-1.
Table 4-1. System Requirements for BESTCOMSPlus and the .NET Framework
Component Required Recommended
Processor
400 MHz
800 MHz or higher
RAM
96 MB
256 MB or above
25 MB free (if .NET Framework is already installed on PC.)
50 MB or more
Hard Drive
250 MB free (if .NET Framework is not already installed on PC.)
300 MB or more
In order to install and run BESTCOMSPlus, a Windows user must have administrator rights. A Windows
user with limited rights may not be permitted to save files in certain folders.
Installing BESTCOMSPlus
1. Insert the BESTCOMSPlus CD-ROM into the PC CD-ROM drive.
2. When the BESTCOMSPlus Setup and Documentation CD menu appears, click the Install button for
the BESTCOMSPlus application. The setup utility automatically installs BESTCOMSPlus, the .NET
Framework, and the DGC-2020 plug-in for BESTCOMSPlus on your PC. If the .NET Framework is
already installed on your PC, the setup utility will not overwrite it. However, you should verify that you
have the latest version of the .NET Framewor
.
When BESTCOMSPlus installation is complete, a Basler Electric folder is added to the Windows
programs menu. This folder is accessed by clicking the Windows Start button and then accessing the
Basler Electric folder in the Programs menu. The Basler Electric folder contains an icon that, when
clicked, starts BESTCOMSPlus.
STARTUP AND ACTIVATION
Starting BESTCOMSPlus
To start BESTCOMSPlus, click the Start button, Programs, Basler Electric, and then the BESTCOMSPlus
icon. During initial startup, the BESTCOMSPlus Select Language screen is displayed (Figure 4-2). You
can select to have this screen displayed each time BESTCOMSPlus is started, or you can select a
preferred language and this screen will be bypassed in the future. Click OK to continue. This screen can
also be accessed by selecting Tools and Select Language from the menu bar.
Figure 4-2. BESTCOMSPlus Select Language Screen
The BESTCOMSPlus splash screen is shown for a brief time. See Figure 4-3.
