Uploading bootloader – Comtrol PortVision DX User Manual
Page 105
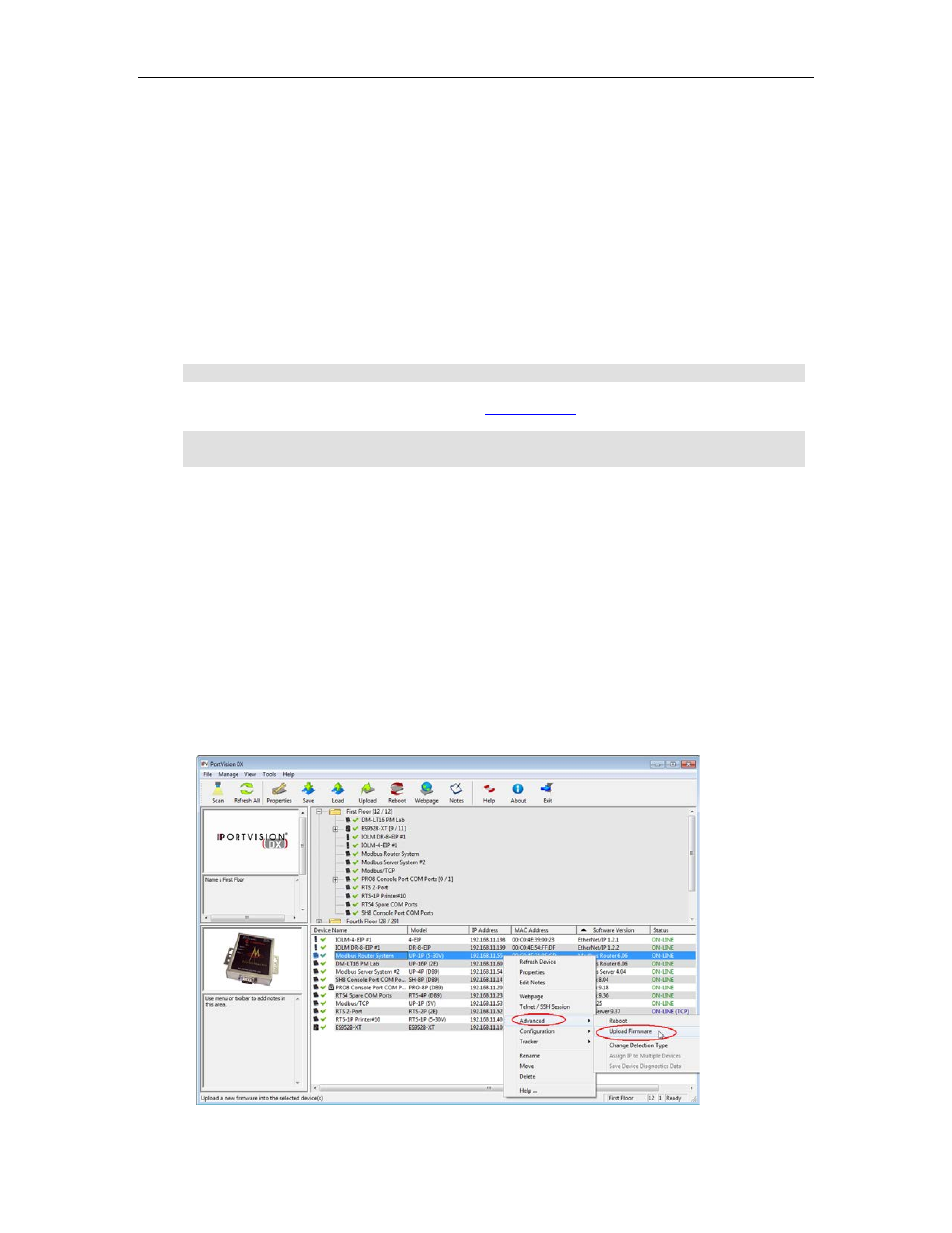
PortVision DX User Guide
Uploading Bootloader
Typically, do not upload the Bootloader unless advised to by Technical Support (or the ftp/web
site).
Technical Support recommends connecting the DeviceMaster directly to a PC or laptop when
uploading Bootloader.
Note: Do not attempt to upload firmware across a wifi connection.
You may also want to connect the DeviceMaster to a UPS while uploading Bootloader to avoid
any power interruption. A power interruption while loading Bootloader will require that you send
the DeviceMaster back to Comtrol for repair.
Note: Only upload Bootloader to one DeviceMaster at a time.
1.
Make sure that you have downloaded the
latest version
.
Note: Although this link goes to the DeviceMaster RTS subdirectory, the firmware for the
DeviceMaster family is the same.
2.
If necessary, disable DeviceMaster NS-Link driver for Windows before uploading the
Bootloader.
a.
Click the Start button and open the Comtrol | DeviceMaster | DeviceMaster
Driver Management Console.
b.
If necessary, click Yes to the User Account Control pop up message.
c.
Right-click the DeviceMaster that you want to disable.
d.
Select Disable.
e.
Click Ok to close the Comtrol Drivers Management Console.
3.
Right-click the DeviceMaster in the Device List pane for which you want to update, click
Advanced and then Upload Firmware.
Software Settings
- DeviceMaster LT/PRO/RTS/Serial Hub/500
105
