Inserting a calculation row -3-3, Inserting a calculation row – Casio ClassPad 300 PLUS User Manual
Page 478
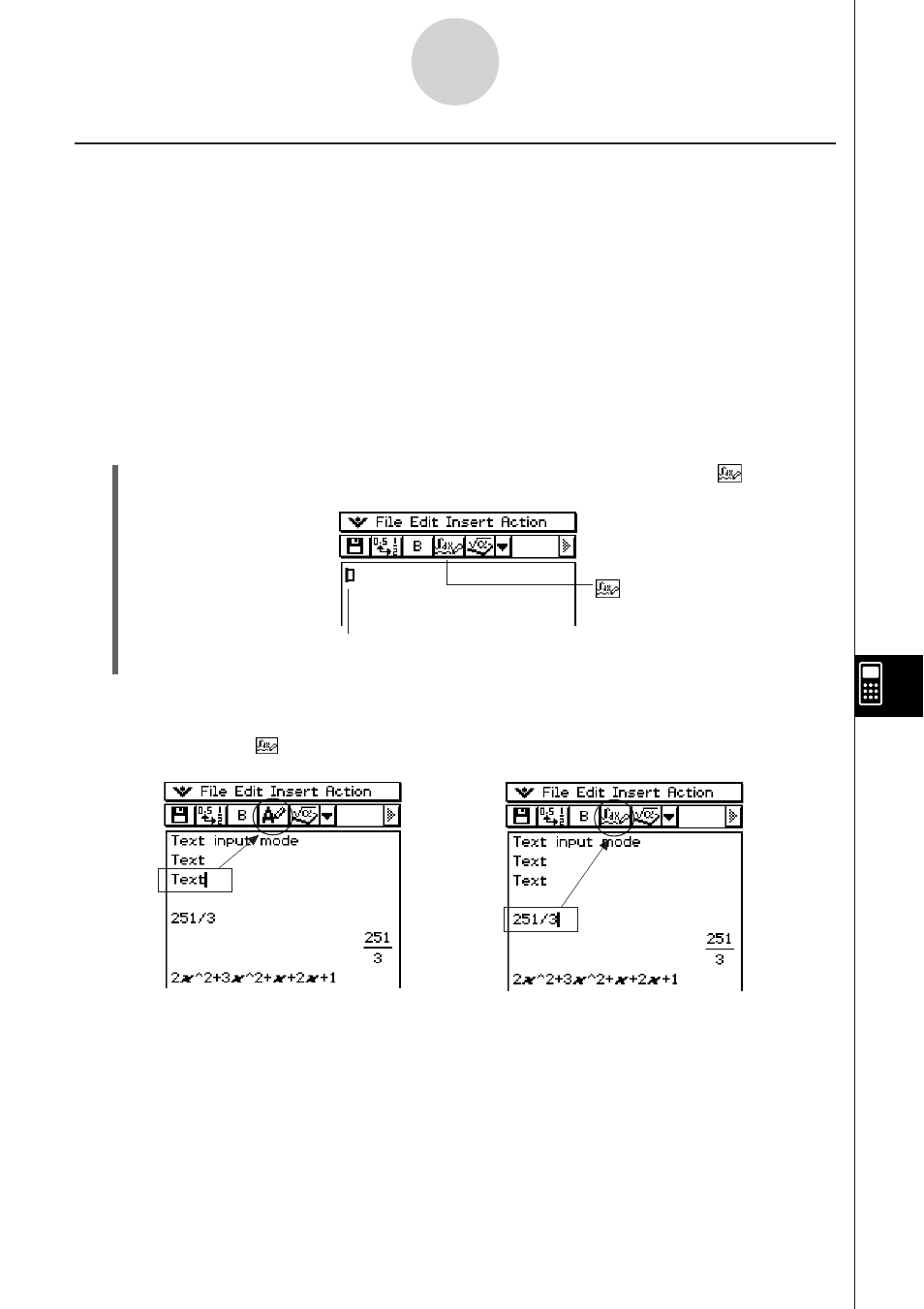
20050501
10-3-3
Inserting Data into an eActivity
Inserting a Calculation Row
Calculation rows let you perform calculations in an eActivity. When you input a mathematical
expression, the output expression (result) appears, right justified, in the next line. An
eActivity that contains only calculation rows looks very much like the Main application
window. Note that you can edit the input expression, but not the output expression (result).
You can also copy, paste, drag and drop input and output expressions. Both the input and
output rows scroll independently in a horizontal direction.
Tip
• If the input expression of a calculation row is not a valid expression, the row will contain only the
input expression, without an output expression.
u To select the input mode
(1) On the eActivity window toolbar, tap the fourth button from the left (u /
) to toggle
the input mode between Text Input and Calculation Input.
button indicates the
Calculation Input mode is selected.
This mark is displayed at the head of the line
while the Calculation Input mode is selected.
Tip
• The toolbar button for switching between input modes appears as u while the cursor is located
in a text row, and
while the cursor is located in a calculation row.
