Zooming the graph window -2-6, Zooming the graph window – Casio ClassPad 300 PLUS User Manual
Page 215
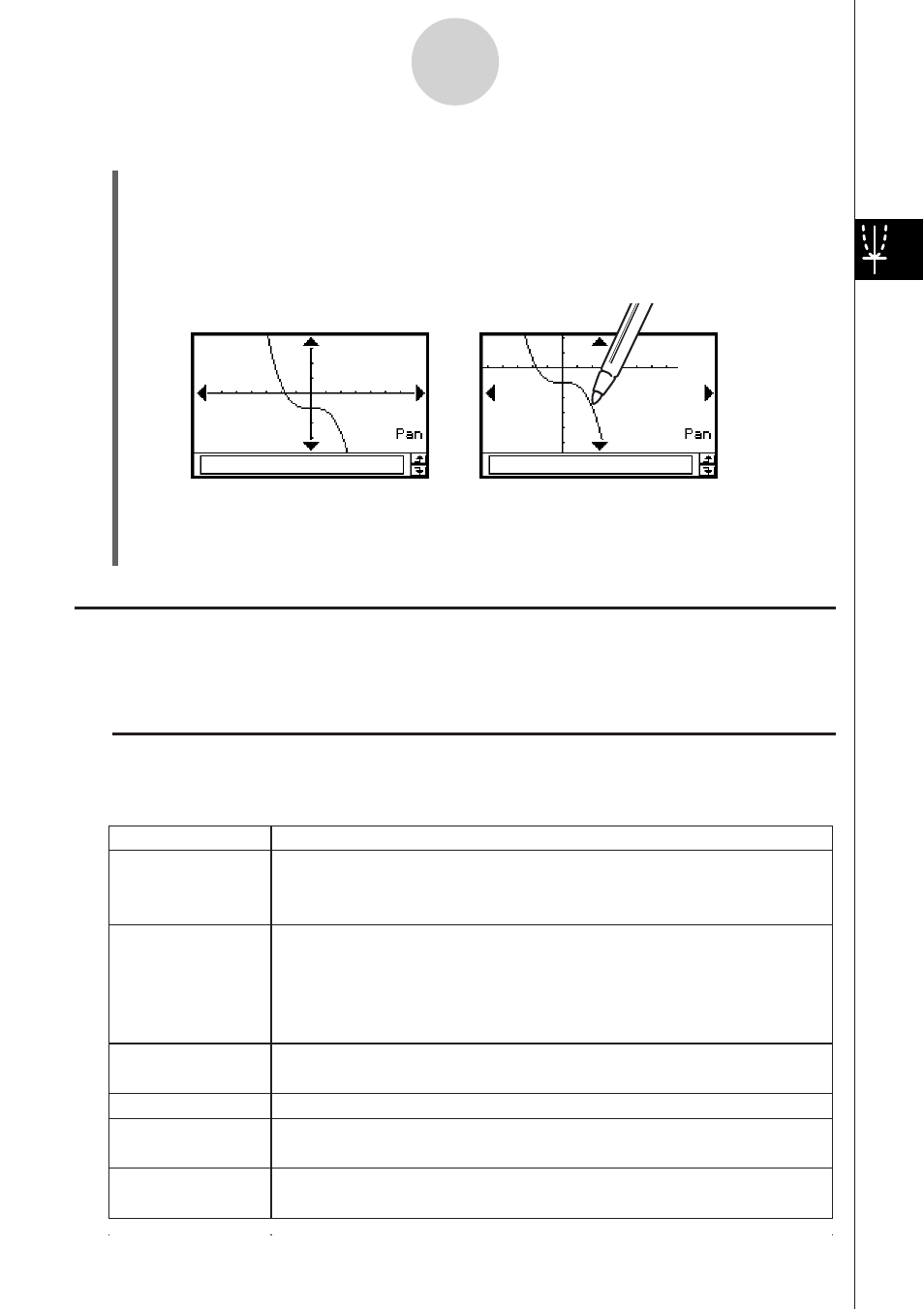
20050501
3-2-6
Using the Graph Window
u ClassPad Operation
(1) Tap the Graph window to make it active.
(2) Tap T.
(3) Holding the stylus anywhere against the Graph window, drag it in the direction you
want.
• This causes the Graph window to scroll automatically in accordance with the
dragging.
(4) When the Graph window shows the area you want, remove the stylus from the display.
• This causes the graph to be redrawn on the Graph window.
Zooming the Graph Window
Your ClassPad provides you with a wide selection of zoom commands that you can use to
enlarge or reduce an entire graph or a specific area of a graph.
k Zoom Commands
The Graph window’s [Zoom] menu contains the zoom commands described in the table
below.
Zoom Command
Description
Box
Factor
Zoom In
Zoom Out
Auto
Original
Square
Round
With “box zoom”, you draw a selection boundary around the area you
would like to enlarge. This causes the selected area to be enlarged so
it fills the entire graph display.
“Factor zoom” lets you specify a zoom factor for enlarging or reducing
a graph.
Use the [Factor] command to configure zoom factor settings, the
[Zoom In] command to zoom in, and the [Zoom Out] command to
zoom out.
“Auto zoom” automatically configures View Window
y
-axis values and
redraws the graph so it fills the Graph window along the
y
-axis.
Return a graph to its original View Window settings
Executing this command adjusts View Window
x
-axis values so that
they are identical to the
y
-axis values.
Round View Window settings (xmin, xmax, xdot) to an appropriate
number of decimal places and redraw the graph.
This command makes the value of each dot equal 1 which makes all
After T is tapped
While panning
