1 3d graph application overview, 1 3d graph application overview -1-1, 3d graph application overview – Casio ClassPad 300 PLUS User Manual
Page 293: 3d graph application window, Starting up the 3d graph application
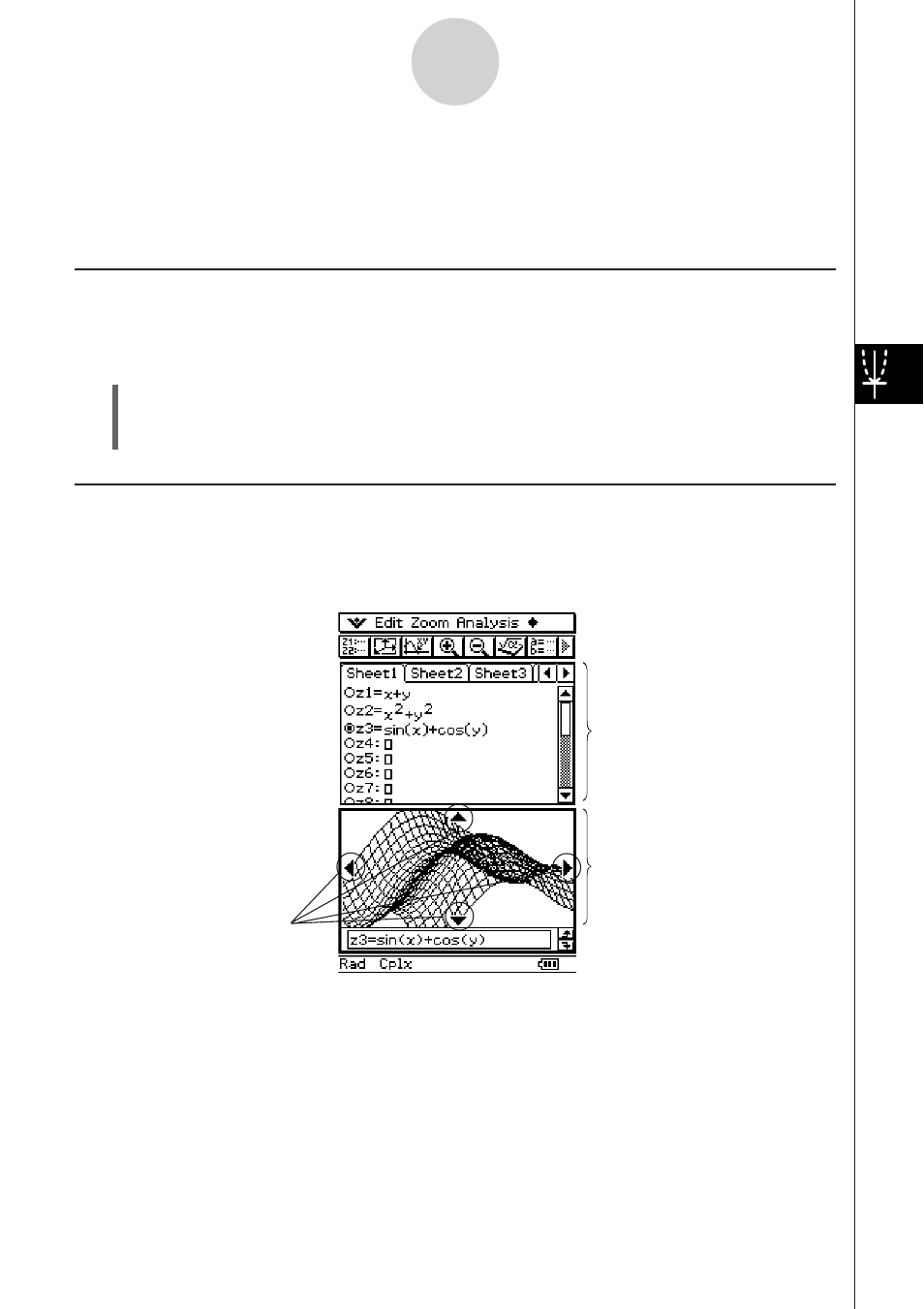
20050501
5-1 3D Graph Application Overview
This section describes the configuration of the 3D Graph application window, and provides
basic information about its menus and commands.
5-1-1
3D Graph Application Overview
3D Graph Application Window
The 3D Graph application has a 3D Graph Editor window and a 3D Graph window. Both of
these windows appear on the display when you start up the 3D Graph application. Functions
you input on the 3D Graph Editor window are graphed on the 3D Graph window.
3D Graph Editor
window
3D Graph window
Graph controller arrows
• The 3D Graph Editor has five tabbed sheets named Sheet 1 through Sheet 5. Each sheet
can contain up to 20 functions. This means you can have up to 100 functions stored in the
3D Graph Editor at one time.
• You can select any one of the expressions on the 3D Graph Editor window and graph it on
the 3D Graph window.
• You can tap the graph controller arrows on the 3D Graph window or press the cursor keys
to rotate the graph.
• When using Trace (page 5-5-1), tap the Graph Controller arrows or operate the cursor key
to move the pointer along the graph.
Starting Up the 3D Graph Application
Use the following procedure to start up the 3D Graph application.
u ClassPad Operation
On the application menu, tap
D.
This starts the 3D Graph application and displays the 3D Graph Editor window and the
3D Graph window.
