Troubleshooting expansion cards, Troubleshooting system memory, Troubleshooting the video subsystem – Dell OptiPlex GX110 User Manual
Page 74
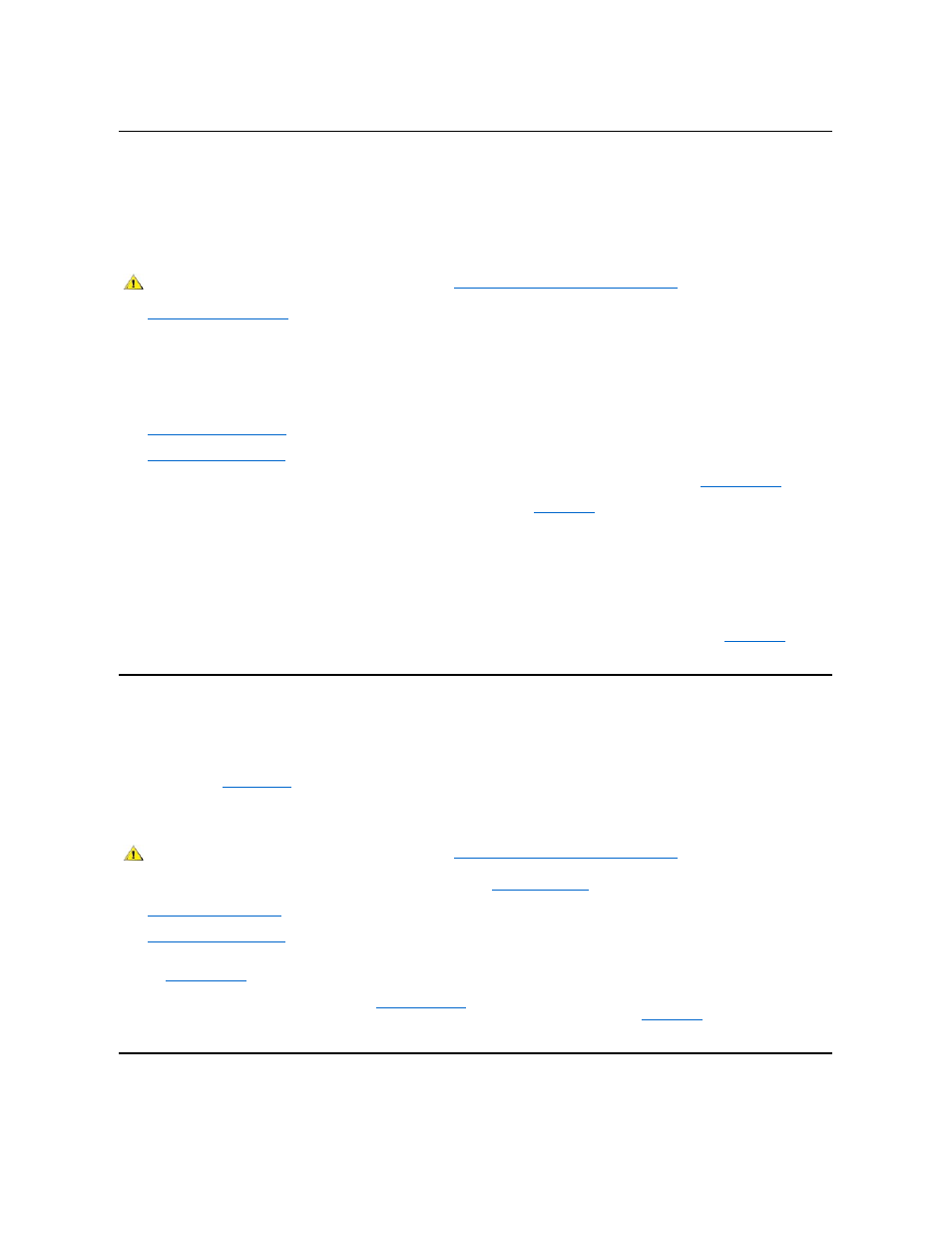
Troubleshooting Expansion Cards
If an error message indicates an expansion-card problem or if an expansion card seems to perform incorrectly or not at all, the problem could be a
faulty connection, a conflict with software or other hardware, or a faulty expansion card. To troubleshoot expansion cards, perform the following
steps:
1. Turn off the system, including any attached peripherals, and disconnect all the AC power cables from their electrical outlets. Also, disconnect
any telephone or telecommunication lines from the computer.
2.
3. Verify that each expansion card is firmly seated in its connector. If any expansion cards are loose, reseat them.
4. Verify that any cables are firmly connected to their corresponding connectors on the expansion cards. If any cables appear loose, reconnect
them.
For instructions on which cables should be attached to specific connectors on an expansion card, see the expansion card's documentation.
5.
Remove all expansion cards
except the video card.
6.
, reconnect the system to an electrical outlet, and turn it on.
7. Insert the Dell Diagnostics media into the appropriate drive, reboot the system, and run the RAM test group in the
Dell Diagnostics
.
If the tests complete successfully, proceed to step 8. If any of the tests fail, see "
Getting Help
" for information on obtaining technical
assistance.
8. Turn off the system, disconnect it from the electrical outlet, and remove the computer cover.
9. Reinstall one of the expansion cards that you removed previously, and repeat steps 6 and 7.
If any of the tests fail, the expansion card you just reinstalled is faulty and needs to be replaced. If the tests complete successfully, repeat
steps 8 and 9 with another expansion card.
10. If you have replaced all the expansion cards removed previously and the expansion card problem is not resolved, see "
Getting Help
" for
information on obtaining technical assistance.
Troubleshooting System Memory
A computer memory problem can be a faulty dual in-line memory module (DIMM) or a faulty system board. If a random-access memory (RAM)
error message appears, the computer probably has a memory problem.
When you turn on or reboot the system, the Caps Lock and Scroll Lock indicators on the keyboard should flash momentarily and then turn off. If the
Num Lock option in
System Setup
is set to On, the Num Lock indicator should flash momentarily and then remain on; otherwise, it should turn off.
Abnormal operation of these indicators can result from a defective DIMM in socket A. To troubleshoot system memory, perform the following steps:
1. Turn on the system, including any attached peripherals.
2. If an error message indicates invalid system configuration information,
enter System Setup
and check the System Memory option. If the
amount of memory displayed does not match the amount of memory installed, turn off the computer, disconnect it from the electrical outlet,
, and reseat the DIMMs in their sockets.
3.
, reconnect the system to an electrical outlet, and turn it on.
4. If the problem is not resolved, insert the Dell Diagnostics media into the appropriate drive, reboot the system, and run the RAM test group in
the
Dell Diagnostics
.
If the Dell Diagnostics identifies a faulty DIMM,
replace that DIMM
. If the Dell Diagnostics determines that the system board is faulty, or if the
Dell Diagnostics does not identify the cause of the problem and the problem is still not resolved, see "
Getting Help
" for instructions on
obtaining technical assistance.
Troubleshooting the Video Subsystem
Troubleshooting video problems involves determining which of the following is the source of the problem: the monitor, the monitor interface cable,
CAUTION: Before you remove the computer cover, see "
."
CAUTION: Before you remove the computer cover, see "
."
