Printing collated copies of your document, Printing a banner, Printing an image as a multi-page poster – Dell V505 All In One Inkjet Printer User Manual
Page 76
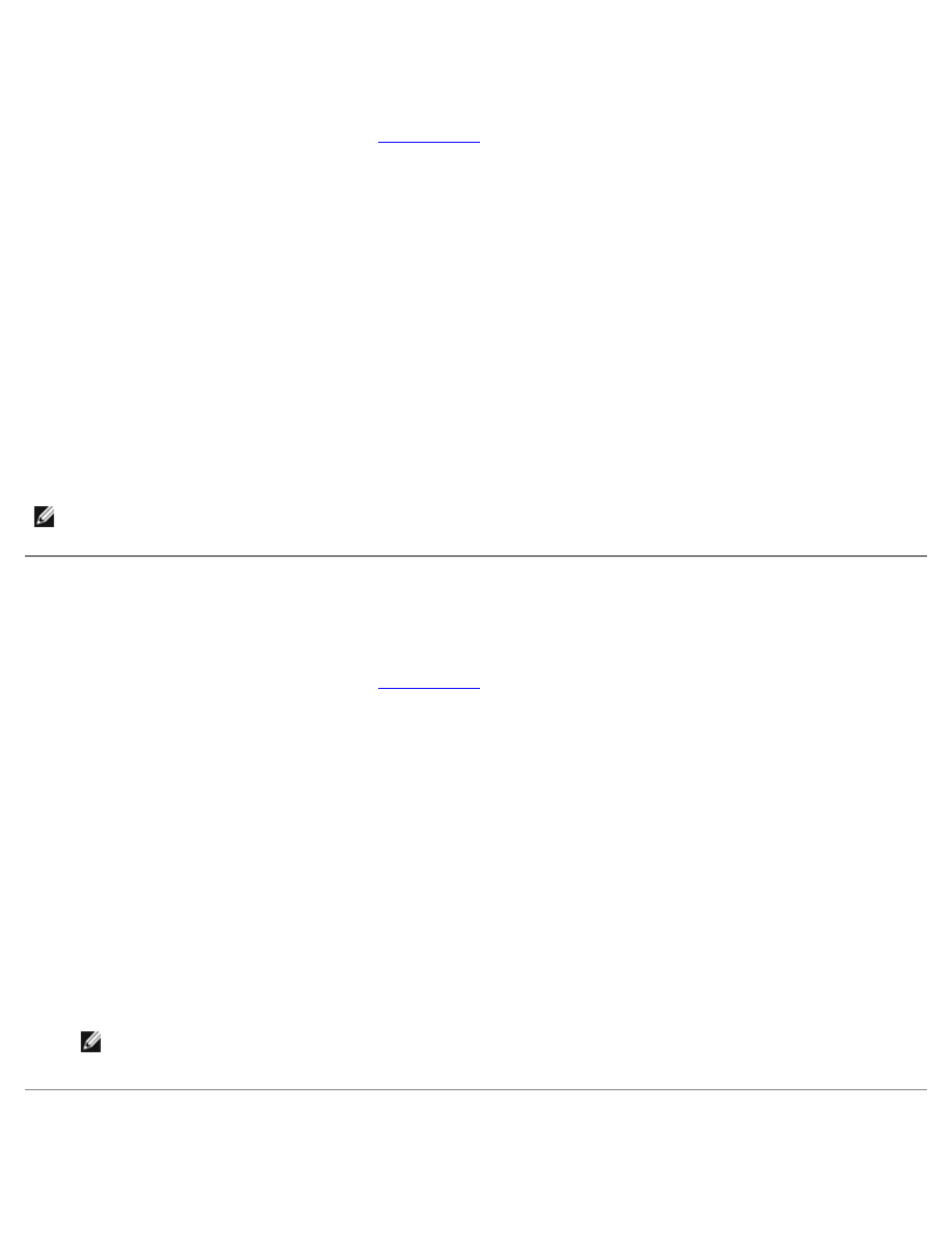
Printing an Image as a Multi-Page Poster
1. Turn on your computer and printer, and make sure they are connected.
2. Load the paper. For more information, see
.
3. With your document open, click File® Print.
4. Click Preferences, Properties, Options, or Setup (depending on the program or operating system).
The Printing Preferences dialog box opens.
5. On the Advanced tab, select Poster from the Layout drop-down list.
6. Select the size of the poster.
7. On the Print Setup tab and Advanced tab, make any additional changes for your document.
8. After customizing your settings, click OK.
The Printing Preferences dialog box closes.
9. Click OK or Print.
Printing a Banner
1. Turn on your computer and printer, and make sure they are connected.
2. Load the paper. For more information, see
.
3. With your document open, click File® Print.
4. Click Preferences, Properties, Options, or Setup (depending on the program or operating system).
The Printing Preferences dialog box opens.
5. On the Advanced tab, select Banner from the Layout drop-down list, and then select Letter Banner or A4 Banner
from the Banner Paper Size drop-down list.
6. On the Print Setup and Advanced tabs, make any additional changes for your document.
7. After customizing your settings, click OK.
The Printing Preferences dialog box closes.
8. Click OK or Print.
NOTE:
Once the printer begins printing, wait until you can see the leading edge of the banner exiting the printer,
and then carefully unfold the paper down to the floor in front of the printer.
Printing Collated Copies of Your Document
NOTE:
To reprint a poster page individually, click Select Pages to Print from the Advanced tab. Click tiles to select
or deselect pages to print, and then click OK.
