Dell V505 All In One Inkjet Printer User Manual
Page 13
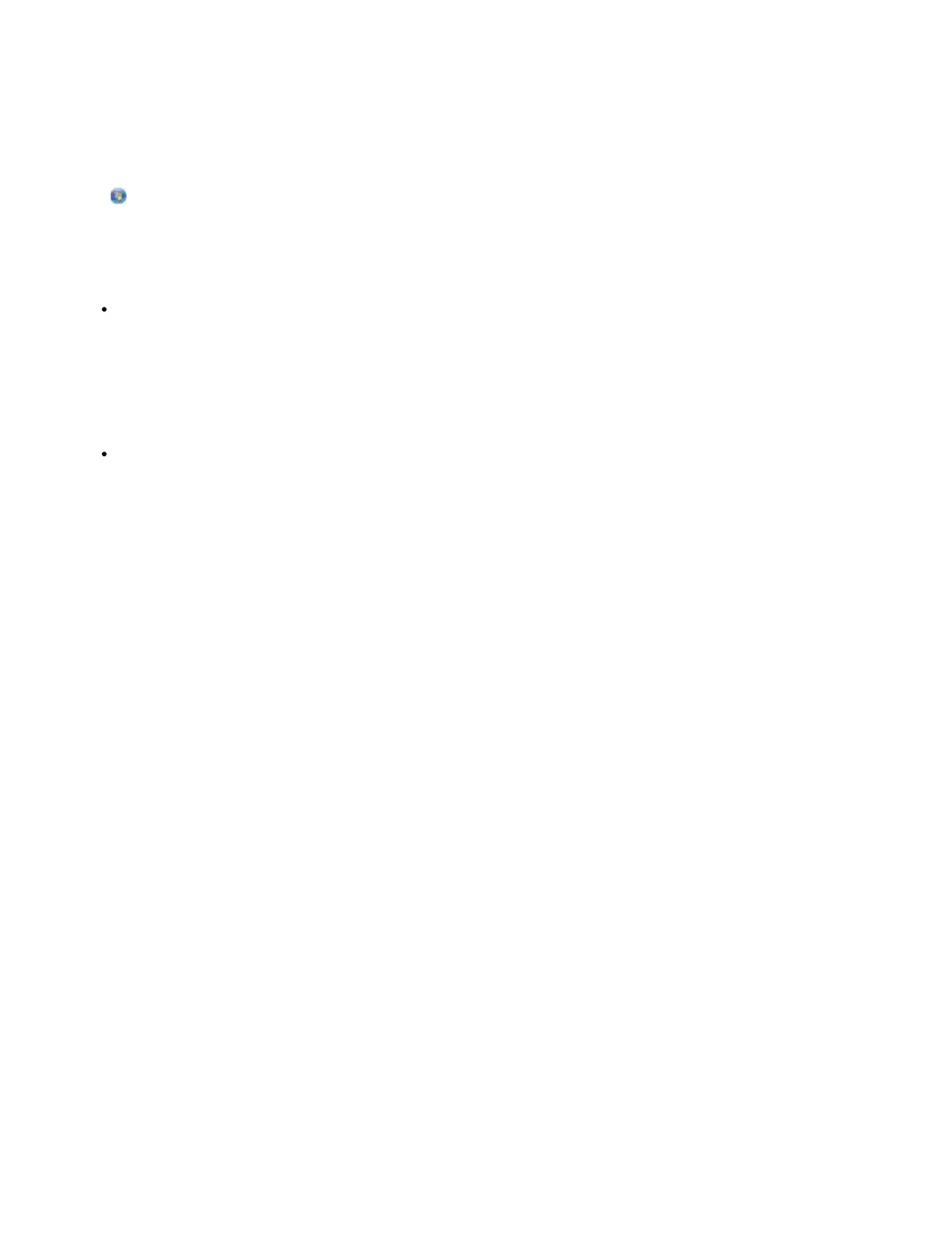
4. Double-click xps, and then double-click setupxps.
XPS driver files are copied to your computer, and any required Microsoft XPS files are launched. Follow the instructions
on the screen to finish installing the patch.
To install the driver:
1. Click ® Control Panel.
2. Under Hardware and Sound, click Printer, and then click Add a Printer.
3. From the Add Printer dialog box, choose one of the following:
If you are using a USB connection, make sure the USB cable is connected to the computer and printer, and then
do the following:
a. Click Add a local printer.
b. From the Use an existing port: drop-down menu, select Virtual printer port for USB, and then click
Next.
If you are using an Ethernet or wireless connection, make sure the printer is connected to the network, and then
do the following:
a. Click Add a network, wireless or Bluetooth printer.
b. Select your printer from the list.
c. If your printer is not in the list, click The printer that I want isn't listed.
d. Select Add a printer using a TCP/IP address or hostname, and then click Next.
e. To locate your printer IP address, print a Network Setup Page from the Network Setup menu under the
Setup menu on the printer.
f. Type your printer IP address in the Hostname or IP address: box, and then click Next.
4. Click Have disk.
The Install From Disk dialog box opens.
5. Click Browse, and then navigate to the XPS driver files on your computer:
a. Click Computer, and then double-click (C:).
b. Double-click Drivers, and then double-click PRINTER.
c. Double-click the folder that has your printer model number, and then double-click Drivers.
d. Double-click xps, and then click Open.
e. From the Install From Disk dialog box, click OK.
6. Click Next on the following two dialog boxes.
For more information on the XPS driver, see the XPS readme file on the Drivers and Utilities CD. The file is located in the xps
folder with the setupxps batch file (D:\Drivers\xps\readme).
