Blocking faxes without caller id – Dell V505 All In One Inkjet Printer User Manual
Page 162
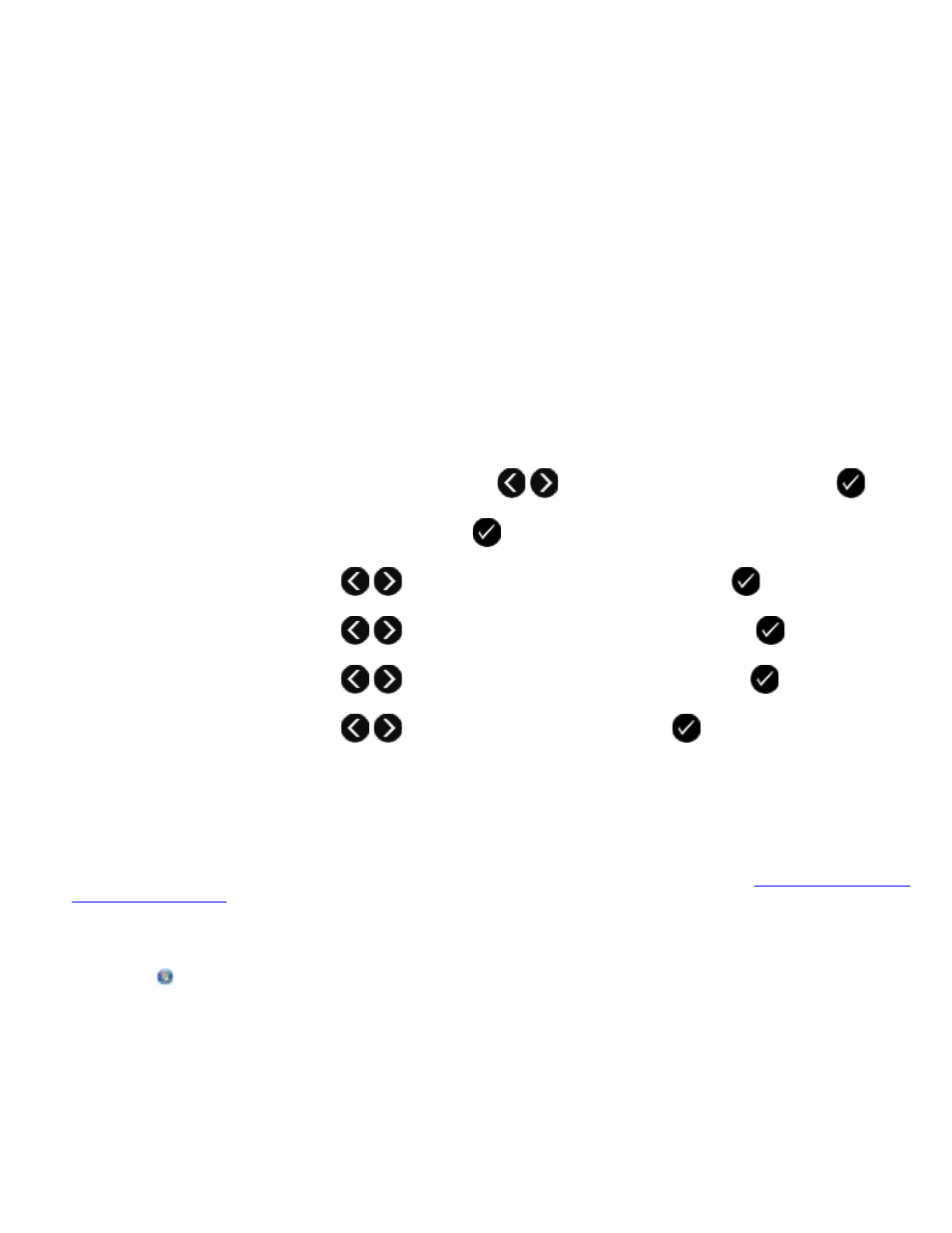
8. Select Enable fax blocking.
9. Click OK to return to the Ringing and Answering tab.
10. Click OK.
A confirmation dialog box opens.
11. Click OK to overwrite the fax settings on your printer.
A dialog box opens.
12. Click Yes.
13. Click Close.
Blocking Faxes Without Caller ID
Using the Operator Panel
1. From the main menu, use the left and right Arrow buttons
to scroll to FAX, and press the Select
button.
2. From the Enter Fax Number display, press the Select
button.
3. Use the left and right Arrow buttons
to scroll to Fax Setup, and press the Select
button.
4. Use the left and right Arrow buttons
to scroll to Fax Blocking, and press the Select
button.
5. Use the left and right Arrow buttons
to scroll to Block No-ID, and press the Select
button.
6. Use the left and right Arrow buttons
to scroll to On, and press the Select
button.
If the printer detects a fax from a machine without Caller ID, the transmission is disconnected.
Using Your Computer
1. Turn on your computer and printer, and make sure they are connected.
2. Make sure your printer is properly set up to send and receive faxes. For more information, see
3. In Windows Vista:
a. Click ® Programs.
b. Click Dell Printers.
c. Click Dell V505.
In Windows XP or Windows 2000:
Click Start® Programs or All Programs® Dell Printers® Dell V505.
4. Select Dell Fax Setup Utility.
