Canon mp620 User Manual
Page 33
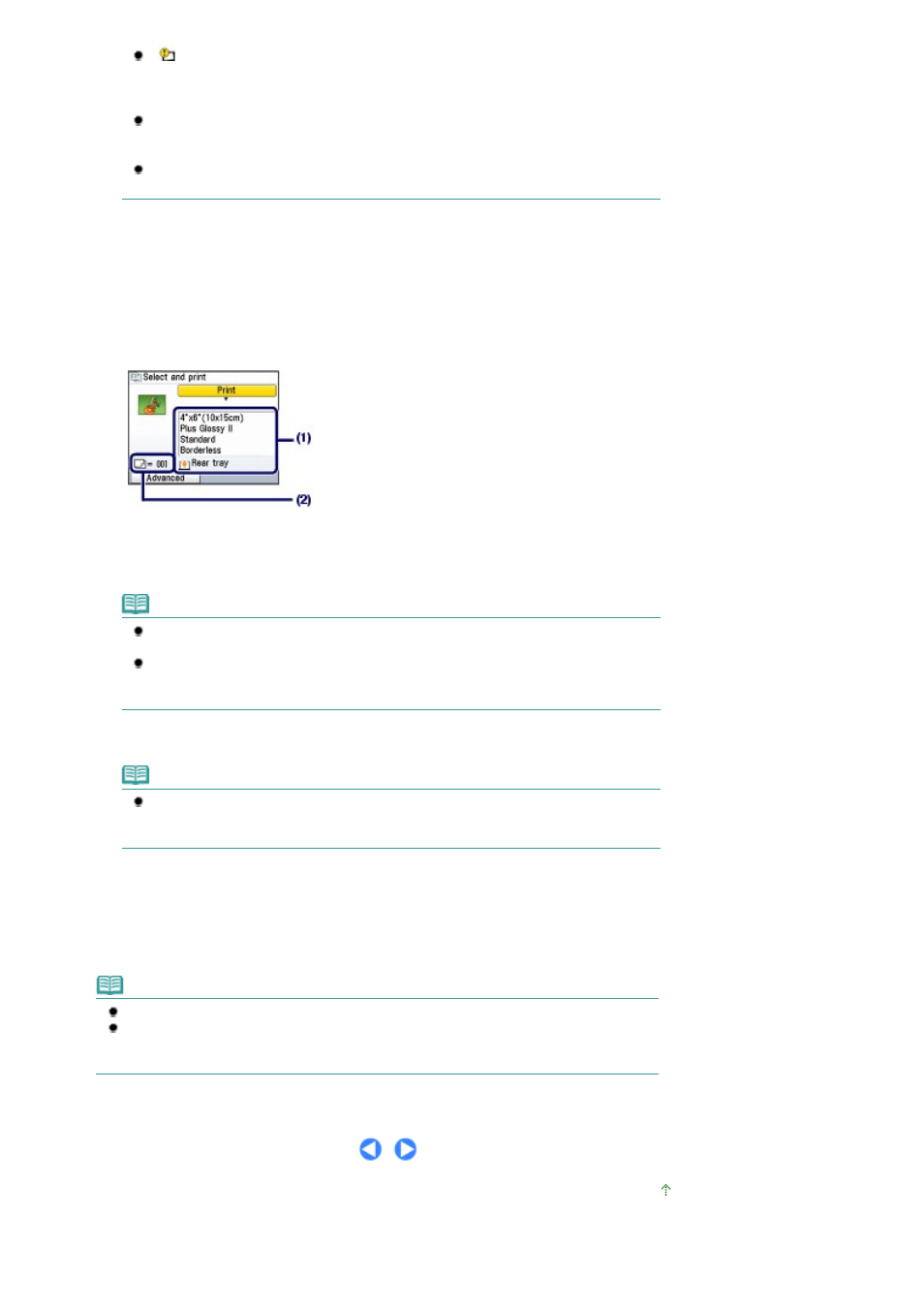
If
appears next to the photo on the screen, it may not have been scanned properly.
Press the Back
button, and press the left Function
button to select Rescan. Confirm the
message, and repeat the procedures from step 2 to scan the photo again.
Other options
To change the display of photos, see
Changing the Display
.
(You can also select Full-screen display and Enlarged display besides Normal screen
display.)
To crop a part of photo (Trimming), see
Cropping a Part of Photo / Searching Photos by a
Specified Date
.
(4)
Repeat the procedures of (2) and (3) to specify the number of copies for each
photo.
(5)
Press the
OK
button.
4.
Start printing.
(1)
Confirm the page size, media type, print quality, etc.
Here we confirm that 4"x6" (10x15cm) is selected for Page size and the type of loaded photo paper for
Media type.
Note
To change the settings, select each item, and press the OK button.
See
Setting Items
.
The settings of the page size, media type, print quality, borderless print, image correction,
etc. are retained, and these settings will appear next time when the Easy photo reprint
menu is selected even if the power is turned off and on.
(2)
Confirm the number of sheets to be used for printing the selected photos.
Note
You can correct photos automatically or manually, if you press the left Function
button to
select Advanced.
See
Using Various Functions
.
(3)
Press the Color button to print in color, or the Black button to print in black &
white.
The machine starts printing.
Remove the photos on the Platen Glass after printing is completed.
Note
Press the
Stop
button to cancel printing.
You can exit the Easy photo reprint menu and select another menu, if you press the HOME
button after printing is completed. Confirm the message and select Yes to delete the scanned
image data.
Page top
Page 33 of 815 pages
Reprinting Printed Photos
