Set up server #2 as the temporary primary server – Rockwell Automation FactoryTalk View Site Edition Installation Guide User Manual
Page 126
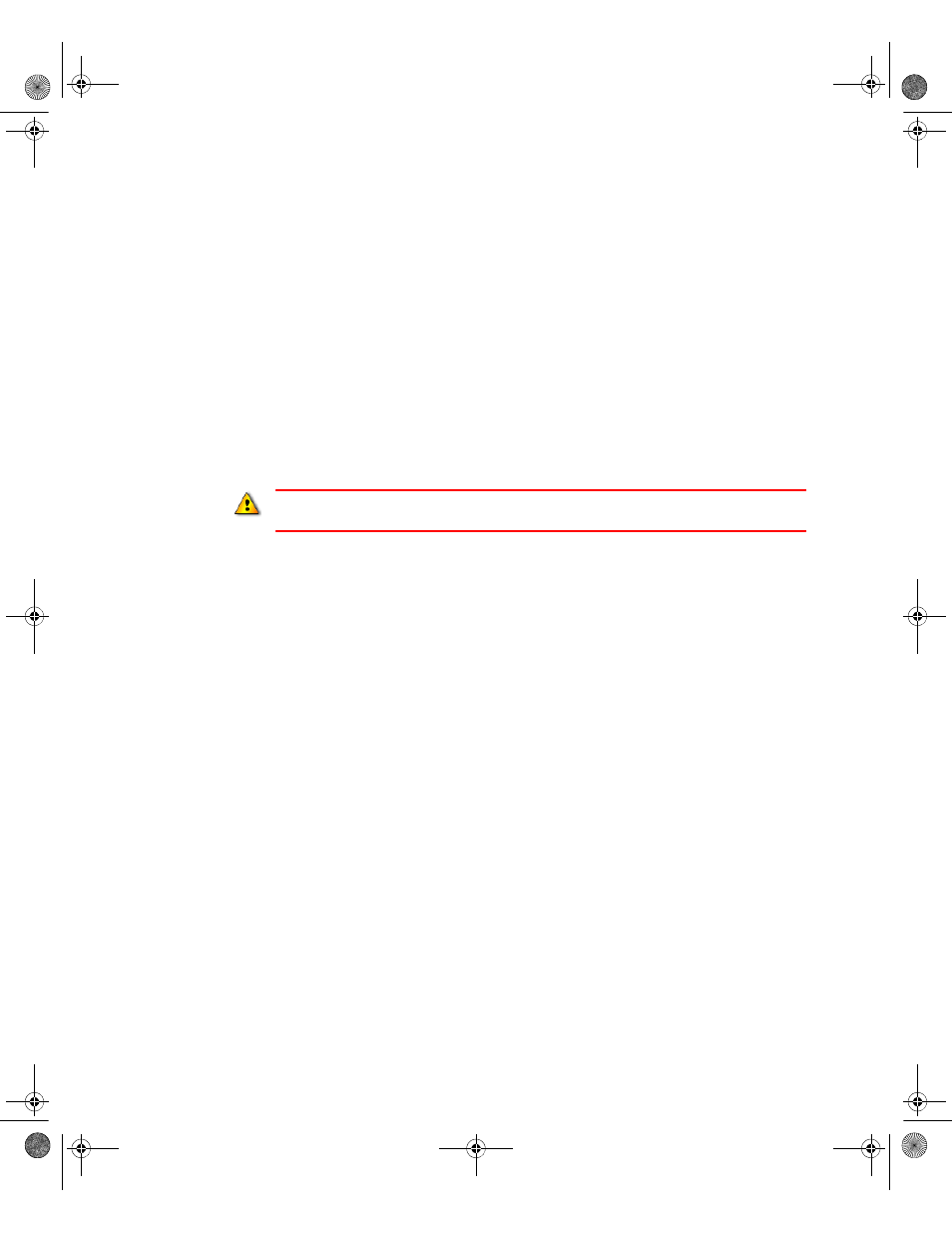
F
ACTORY
T
ALK
V
IEW
I
NSTALLATION
G
UIDE
112
• •
•
•
•
6. In the Explorer window, right-click the data server (RSLinx Enterprise), and then
click Properties.
7. In the Redundancy tab, clear the check box, Provide redundancy using a
secondary server, and then click OK.
Set up Server #2 as the temporary primary server
Several tasks are involved in setting up Server #2 as the temporary primary server and
FactoryTalk Network Directory.
As part of the process, the original HMI project and application files that were backed up
on Server #1 are restored on Server #2. The restored application will be migrated later,
after Workstation #1 is upgraded.
Copy backed-up files to Server #2
Specify Server #2 as the Network Directory location
Disable redundancy and make Server #2 the primary server
For details, see the procedures that follow.
Copy backed-up files to Server #2
1. On Server #2, open Windows Explorer, browse to where the backed-up HMI project
and application files are saved on Server #1, and then copy the files.
2. Open another instance of Windows Explorer, and then paste the backed-up HMI
project and application files into the same location on Server #2.
Specify Server #2 as the Network Directory location
1. On Server #2, click Start > All Programs > Rockwell Software > FactoryTalk Tools,
and then click Specify FactoryTalk Directory Location.
To use the FactoryTalk Directory Server Location Utility, you have to log on as an
administrator on the local computer.
2. Server #1 should be displayed in the field, Computer hosting directory server. Click
the Browse button.
To avoid introducing incompatible software component versions into a deployed production
system, be sure to restore the HMI project and application files before upgrading any software.
FTViewSEInstallENU.book Page 112 Wednesday, July 16, 2014 10:53 AM
