Step 3 – set up a temporary upgrade system – Rockwell Automation FactoryTalk View Site Edition Installation Guide User Manual
Page 125
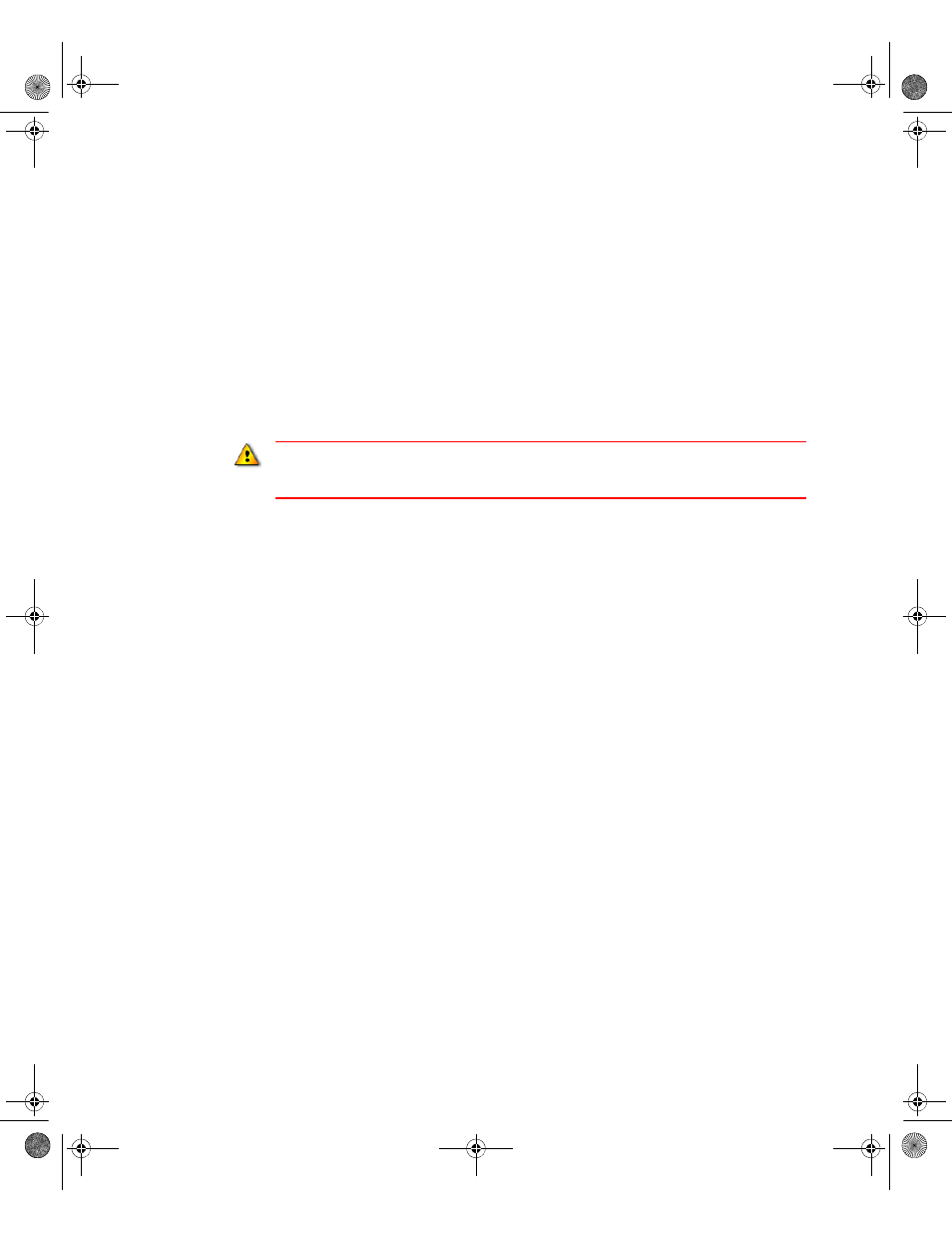
9
•
U
PGRADING
AN
OPERATING
F
ACTORY
T
ALK
V
IEW
SE
APPLICATION
111
•
•
•
• •
Step 3 – Set up a temporary upgrade system
To set up a temporary system so that you can test a partial upgrade, perform these tasks:
Shut down all client computers
Disable HMI and data server redundancy
Set up Server #2 as the temporary primary server
Restart Server #1 and all client computers
Shut down all client computers
To prevent communication with application servers while the temporary system is being
set up, shut down all run-time client computers and Workstation #1.
To shut down a client computer
Stop all software programs running on the computer, and then shut down the computer.
Disable HMI and data server redundancy
To ensure that Server #2 can be detached from the application for upgrading, open the
application in FactoryTalk View Studio, and disable redundancy for the HMI server and
data server.
To disable HMI and data server redundancy
1. On Server #2, click Start > All Programs > Rockwell Software > FactoryTalk View
> FactoryTalk View Studio.
2. In the Application Type Selection dialog box, select View Site Edition (Network
Distributed), and then click Continue.
3. In the New/Open Site Edition (Network Distributed) Application dialog box, select
the deployed application, and then click Open.
4. Right-click the HMI server, and then click Properties.
5. In the Redundancy tab, clear the check box, Provide redundancy using a
secondary server, and then click OK.
For this part of the upgrade, the FactoryTalk View SE application is shut down until the temporary
FactoryTalk Network Directory can be set up. In your upgrade process, be sure to schedule down
time, and notify affected personnel about times when the application needs to be shut down.
FTViewSEInstallENU.book Page 111 Wednesday, July 16, 2014 10:53 AM
