Opticon PHL 8000 User Manual
Page 50
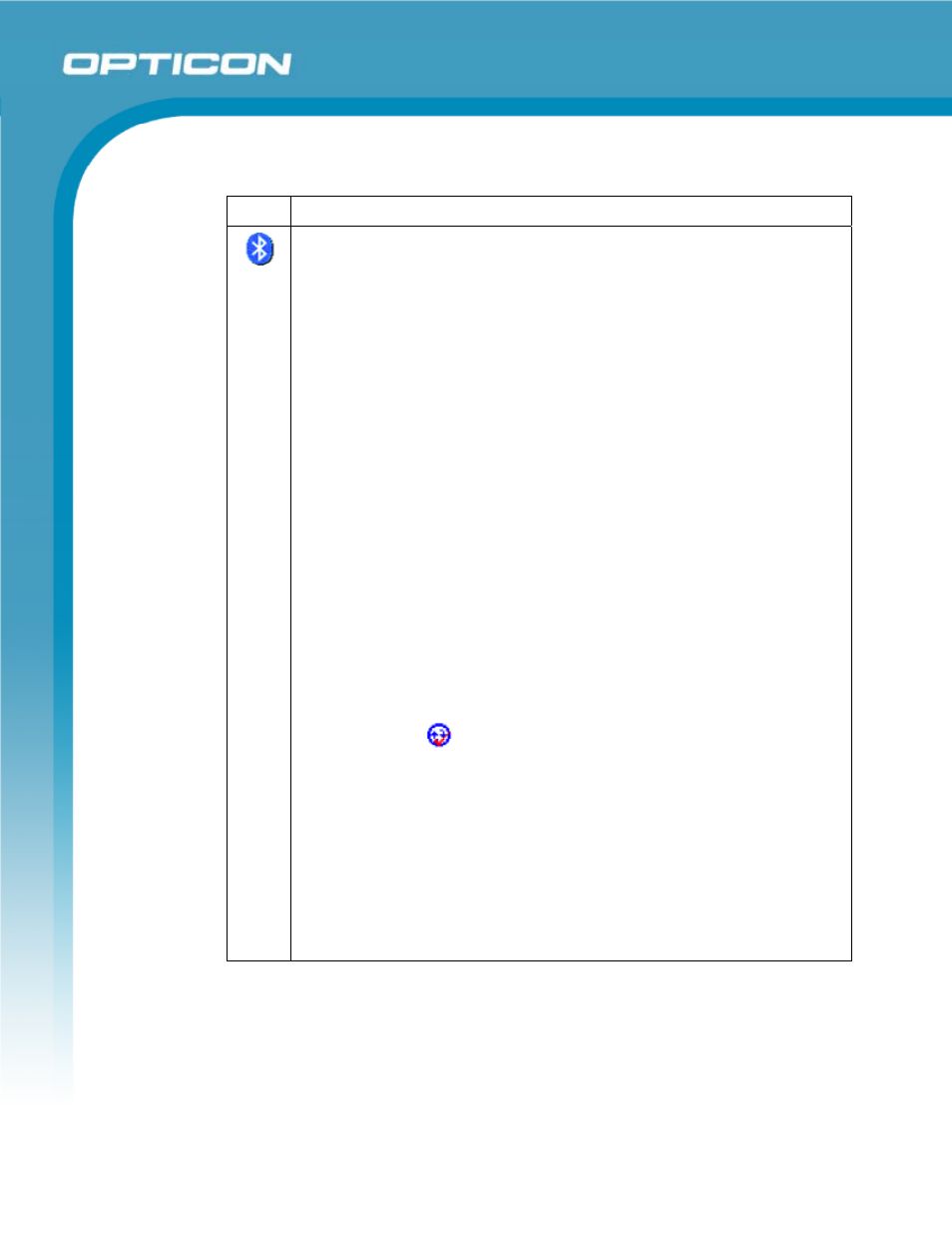
Opticon
PHL 8000 series
User Manual
50
Table 3-13. Bluetooth Device Properties
Icon
Item & Function
BT Service Tab (See Error! Reference source not found.):
• Select
Enable Bluetooth Device to enable the Bluetooth device.
• Wait for 20 seconds to initialize the Bluetooth hardware correctly.
• Tap
Scan Device Service to open the Bluetooth Manager
window. Then tap the Scan Device button to initiate a scan for
Bluetooth hardware. The Bluetooth manager lists the Bluetooth
devices that it finds (see Figure 3-33: Bluetooth Manager scan
inquiry). If Bluetooth hardware is not found, the Bluetooth
Hardware Error window appears (see Figure 3-34: Bluetooth
hardware error). Table 3-14. Bluetooth Icons describes the
Bluetooth icons.
• Double tap the device on the device list to connect to it. The
Bluetooth Manager Authentication window appears. Tap No to
connect to the device without authentication, or tap Yes to
authenticate the device before connecting. (See Figure 3-35:
Bluetooth authentication error.)
• If
the
Yes button was selected in the Bluetooth Manager
Authentication window, the Enter PIN window appears. Enter a
PIN (between 1 and 16 characters) in the Enter PIN text box, and
tap OK. The mobile computer sends the PIN request to the device
for bonding. (See Figure 3-36: Bluetooth Enter PIN.)
• When prompted, the same PIN must be entered on the other
device. When the PIN is entered correctly on the other device, the
bonded icon
appears on the device list.
Serial Port Tab:
• Tap
Enable Bluetooth Device to enable the Bluetooth device.
• Wait for 20 seconds to initialize the Bluetooth hardware correctly.
• If want to use Virtual com, only SPP base profiles are
supported.(i.e., Printer, Modem, and LAP). Switch to the Serial Port
tab, and you will see the devices that are trusted or active. Select
the device to which you want to map a virtual COM port and select
the virtual COM port you want to use.
• Now that COM port is mapped for the BT device.
