Apple IIgs User Manual
Page 7
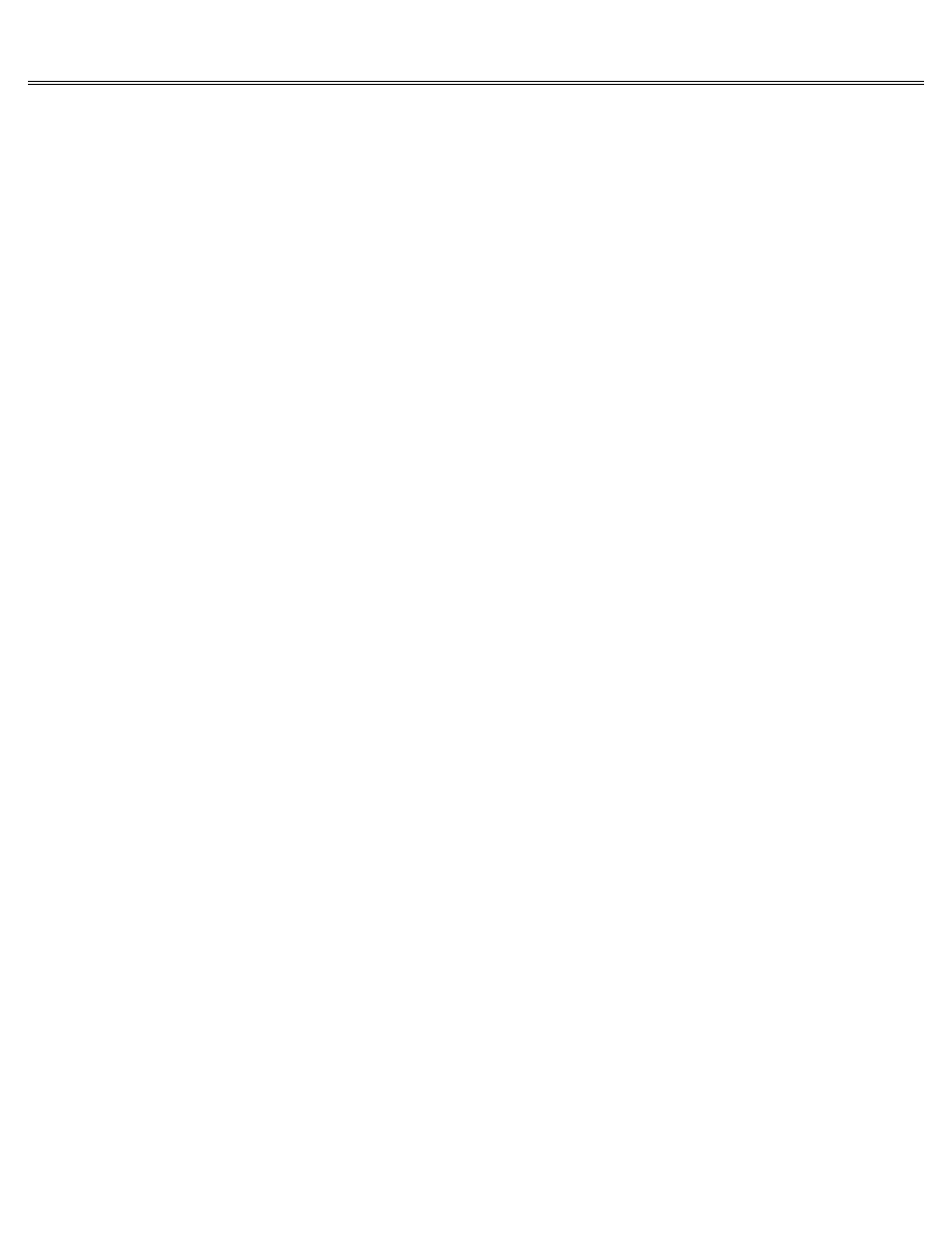
Page 7 of 84
II gs
Printed: Thursday, July 25, 2002 12:14:50 PM
megahertz (its fast speed), or at 1 megahertz (the speed of the microprocessor in earlier Apple
II's). Fast, the standard setting, is best for most applica-tions, but speeding up an old
application could throw off its timing or keep it from running properly. If it does, you can
change the speed to 1 megahertz by using the Control Panel.
Most people won't have to change any of the Control Panel settings. The only time you must
change a Control Panel setting is:
If you have a peripheral device connected to an interface card in a slot inside the computer
instead of to a port on the back of the computer. (Each port on the back of the Apple IIgs
corresponds to a particular slot inside the Apple IIgs. Unless you activate the slot by using
the Control Panel Program, the computer assumes you want the port to be active.)
If you have both a 5.25-inch drive and a 3.5-inch drive and you want the computer to start up
from a disk in the 3.5-inch drive directly instead of first looking for a disk in the 5.25-inch
drive.
If you have a printer, a modem, or some other peripheral device connected to the printer or
modem port on the back of the Apple IIgs and the device doesn't work with the standard serial
port settings.
By the way: Your settings are saved permanently you don't have to set them each time you turn
on the power. But you can change them as often as you want by using the Control Panel Program.
Using the Control Panel Program
Learn to use the Control Panel Program by setting the Apple IIgs's built-in clock and calendar.
Once you've set the battery-operated clock, you won't have to set it again. The battery lasts
between five and ten years.
Hold down Option while you turn on the Apple IIgs power switch. Then type 1 to enter the
Control Panel Program. You'll see the Control Panel menu.
Clock display
Oops!
If you don't see this display, press Esc (escape) to get back to the Control Panel menu.
This time, make sure Clock is highlighted before you press Return. Press Up Arrow if one of the
options below Clock is highlighted.
Notice that Month is highlighted. Press Left Arrow or Right Arrow until the number representing
Month is correct. (For January, set the month to 1; for February, set the month to 2, and so
on.)
Next, press Down Arrow to highlight Day, and then press Left Arrow or Right Arrow until the day
is correct, just as you did to set the month.
Next, press Down Arrow to move to Year, Hour, and Minute and set them the same way by using
Left Arrow or Right Arrow. (Setting Seconds probably isn't necessary, but you can do that too
if you want.)
Press Return to save your settings.
At this point, you should find yourself back at the Control Panel menu with the correct date
and time displayed in the box in the upper-right corner of the screen.
If you want to try out some of the other options on the Control Panel, feel free to do it now
or later, after you've lived with the standard settings for awhile.
