Apple IIgs User Manual
Page 15
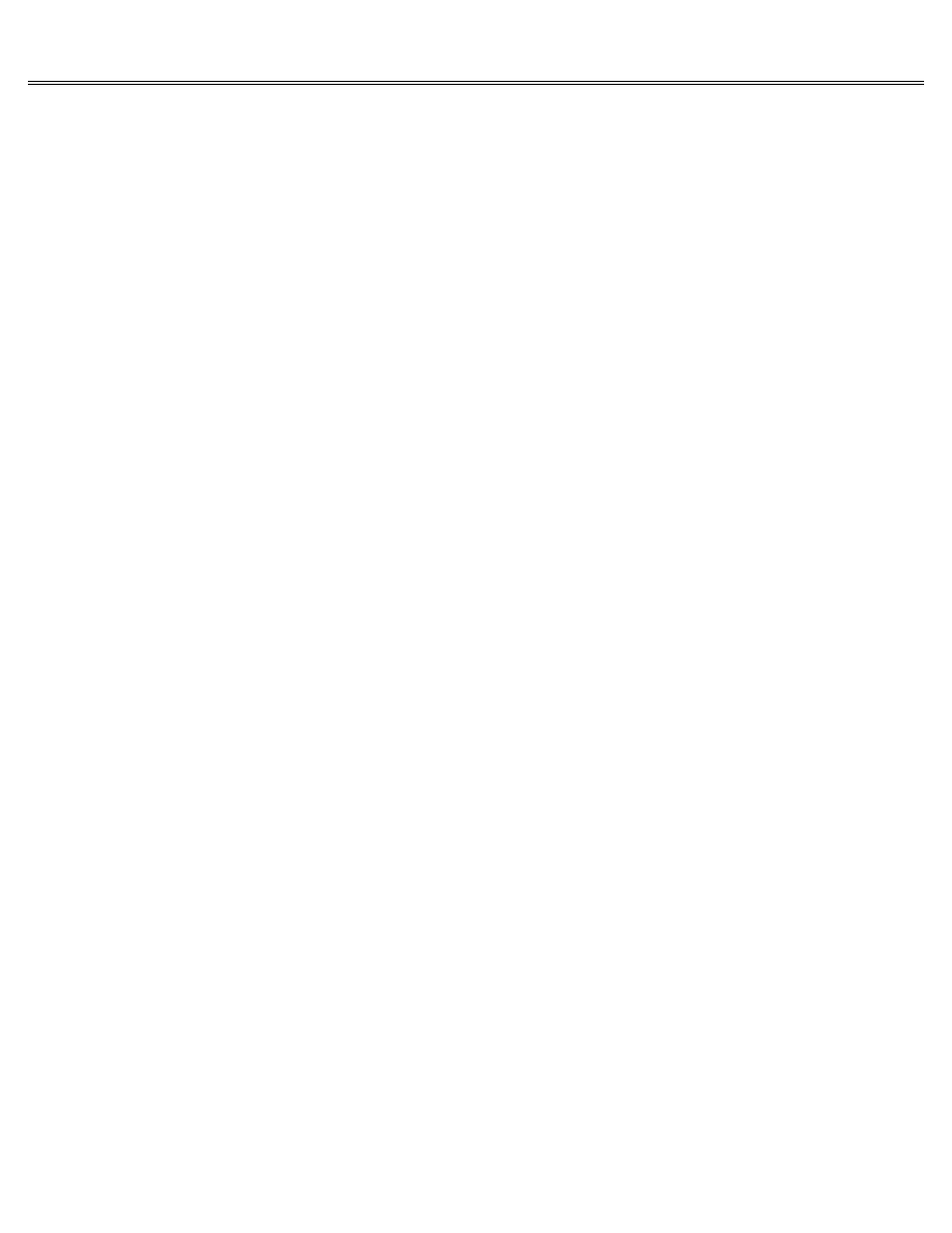
Page 15 of 84
II gs
Printed: Thursday, July 25, 2002 12:14:50 PM
With mouse-based applications, you look at your document through a window. With some
applications, you can have several windows on the screen. This lets you see more than one
document at a time.
The contents of windows vary, but most windows have these things in common: a title bar, a
close box, a size box, and a scroll bar. You can use these tools to change what you see through
a window, change the size of a window, move a window, close a window, and activate a window.
Parts of a Window
Most of the time, you want the window you're working in to fill the whole screen so you can see
as much of the document as possible. But sometimes it's useful to shrink the window so you can
see more than one document at a time.
To shrink a window, point to the size box and drag it up and to the left. To expand a window,
point to the size box and drag it down and to the right.
To move a window, point anywhere in the title bar (except on the close box), and drag the
window wherever you want to put it.
Some applications let you have several windows on the screen at one time, but only one of those
windows can be active. A window has to be active before you can make any changes to the
informa-tion in it. The active window's title bar is highlighted to distinguish it from
nonactive windows on the screen.
To activate a nonactive window, use the size box to shrink the active window until you can see
the window you want to activate in the background. Then click anywhere on the nonactive window
and it will move into the foreground and become the active window.
If a document is too long to fit in the window, there will be a bar running along the right
side of the window. This is the scroll bar. When you drag the scroll box along the scroll bar,
different parts of the document come into view. The scroll bar represents the total length of
your document. So, if you want to see the middle of your document, drag the scroll box to the
middle of the scroll bar. To scroll one line at a time, click the scroll arrow that points in
the direction of what you want to see. To scroll a windowful at a time, click within the gray
area of the scroll bar above or below the scroll box.
If a document is too wide to fit on the screen, there will also be a scroll bar along the
bottom of the window. Drag the scroll box left to see the leftmost side of the document. Drag
it right to see the rightmost side of the document.
To close a window, click on the close box in the upper-left corner of the window. This has the
same effect as choosing the Close command from the File menu.
Using Keyboard-Based Applications
Keyboard-based applications look totally different from mouse-based applications. For one
thing, they generally start with a menu that takes up the whole screen.
Main Menu
The first menu you see is called the main menu. You type the number (or letter) that precedes
the option you want and then press Return. Pressing Return confirms your choice. In some
applications, you can use Up Arrow or Down Arrow to highlight the menu item you want to select
instead of typing a number or letter.
Depending on the application, you then either move to a more specific menu or start doing
whatever you chose to do from the main menu. In some applications, secondary menus are
