Apple Chinese Language Kit User Manual
Page 42
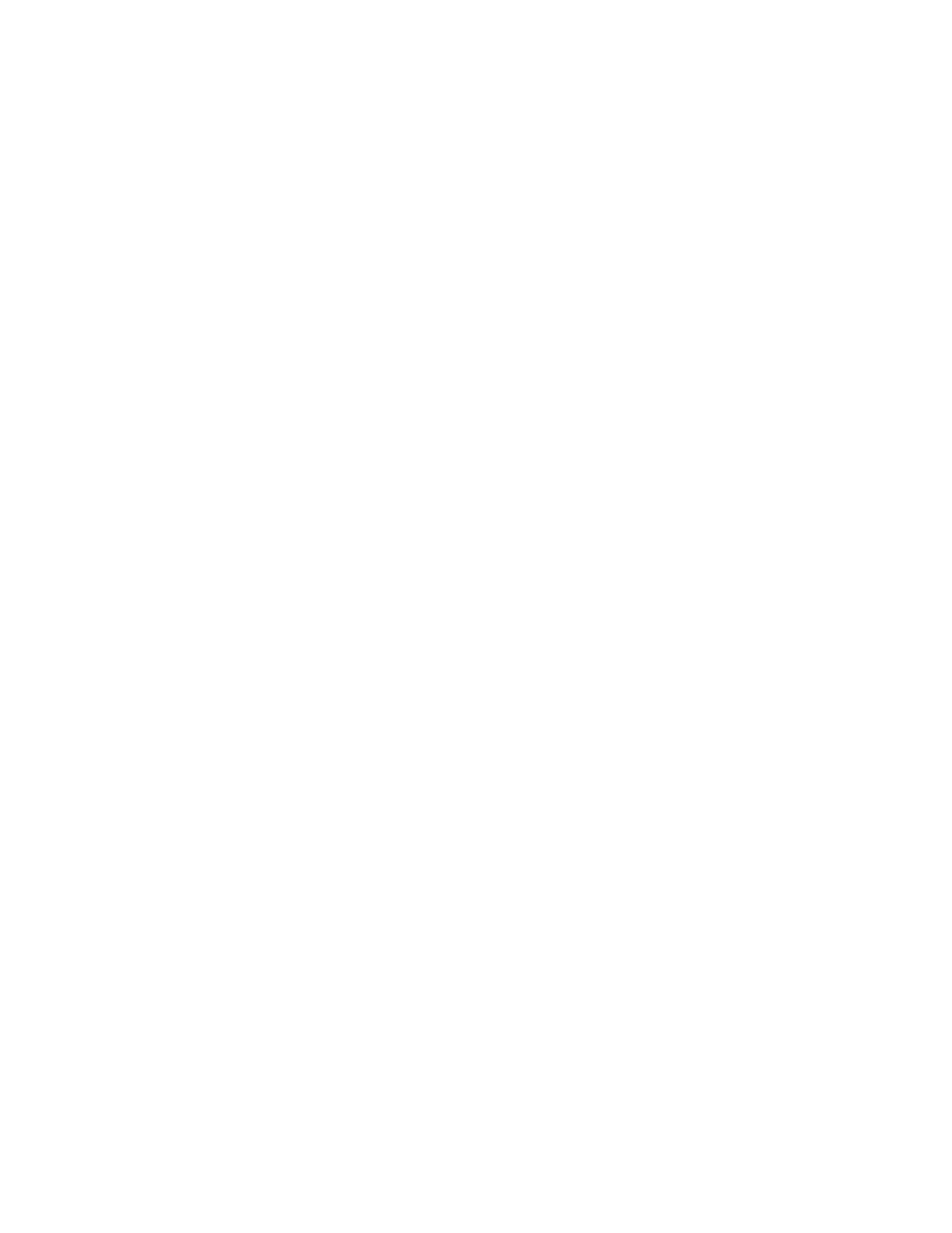
42
Chapter 3
Selecting and Editing Characters in a Document
After you have entered characters, you may need to change them. In general, you use the
standard methods for selecting and editing text on your Mac OS computer.
Here are some points to keep in mind:
m
If you have not completed entering the character, you can press the Delete key to delete
the previous key you pressed.
m
If you enter a character and want to enter the same character again, choose Enter
Character Again from the Pencil menu.
m
If you double-click a Chinese character that is part of a phrase or a two-byte Roman
character that is part of a word, only that character is selected, not the entire phrase or
word.
m
If you are using a Chinese input mode and you click in an area with Roman text, the input
method selects a Roman keyboard.
m
If you are using a Roman keyboard and you click in an area with Chinese text, the Chinese
input method is selected.
Entering Your Own Chinese Characters
You can use the TrueType Font Editor to create your own special Chinese characters and save
them in font files (suitcases). You can then enter these characters in your documents. You
might want to create a special Chinese character for the name of a company or person. To
learn how to use the TrueType Font Editor, see the “About TrueType Font Editor” file in the
Chinese Utilities folder in the Apple Extras folder.
After creating the character and saving it in a font suitcase, you must place the suitcase in the
Fonts folder in the System Folder on your computer and restart your computer.
To enter the character you have created in a document, follow these steps:
1
Choose the font you created to use in your document.
How you do this depends on the application you are using. In SimpleText, you choose the
font from the Font menu.
2
Choose Show User Defined Characters from the Pencil menu.
