AMX MVP-5100 User Manual
Page 95
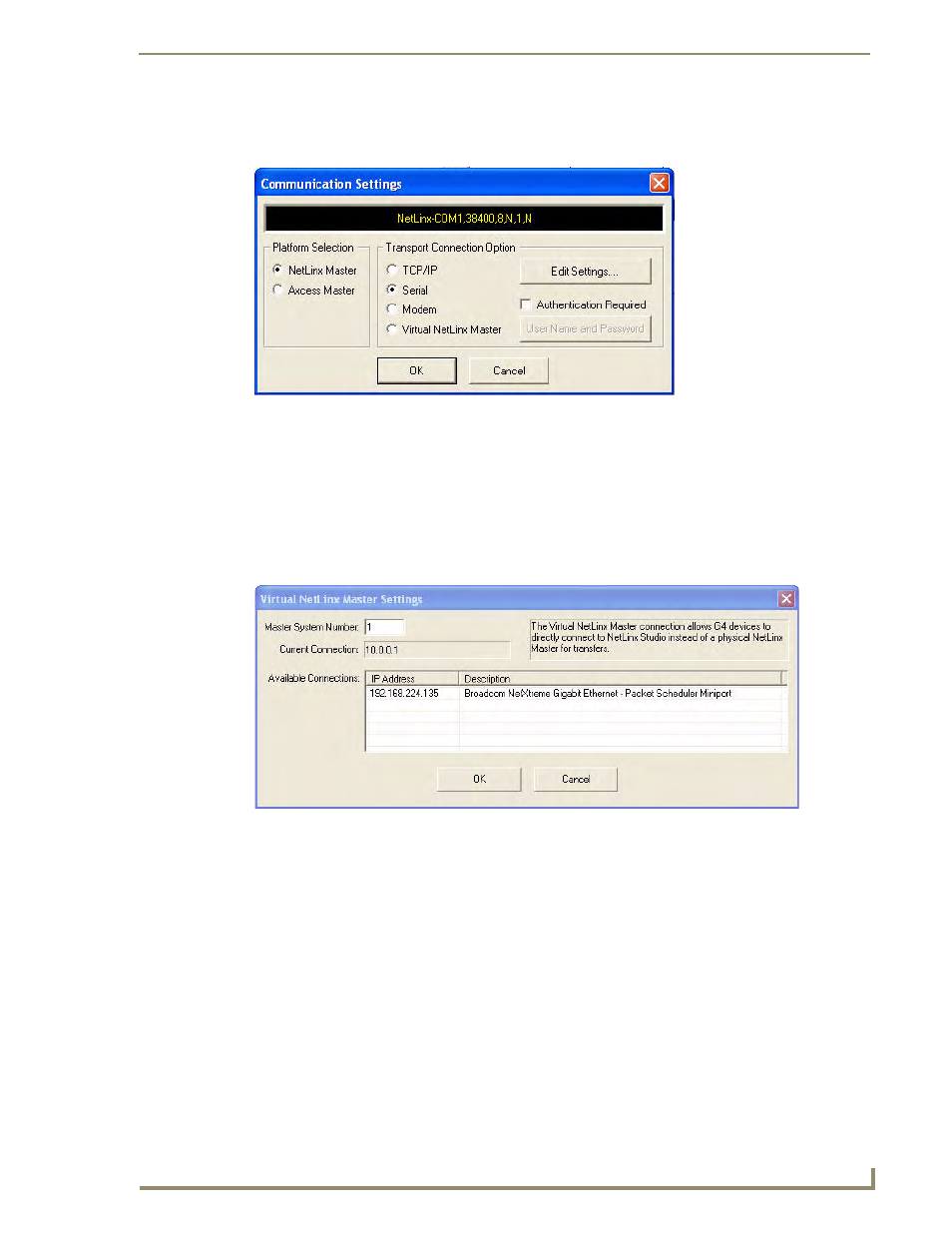
Upgrading Firmware
87
MVP-5100/5150 Modero Viewpoint Touch Panels
10.
Click the Communications Settings... button to open the Communications Settings dialog box
(FIG. 70).
11.
Click on the NetLinx Master radio button from the Platform Selection section.
12.
Click on the Virtual Master radio box from the Transport Connection Option section to configure
the PC to communicate directly with a panel. Everything else, such as the Authentication, is greyed-
out because this connection is not going through the Master’s UI.
13.
Click the Edit Settings button on the Communications Settings dialog to open the Virtual NetLinx
Master Settings dialog (FIG. 71).
14.
Within this dialog, enter the Master System number. The default is 1.
15.
In the Available Connections section, click on the IP address for the touch panel to select it.
16.
In the Virtual NetLinx Master Settings dialog box, click OK to close the box.
17.
In the Communications Settings dialog box, click OK to close the box.
18.
In the Master Communications Settings dialog box, click OK to save your settings and return to the
main NetLinx Studio application.
19.
Click the OnLine Tree tab in the Workspace window to view the devices on the Virtual System. The
default System value is 1.
20.
Right-click on the Empty Device Tree/System entry and select Refresh System to re-populate the
list.
FIG. 70
Communications Settings dialog box
FIG. 71
Virtual NetLinx Master Settings dialog box
