Usb tethering – Samsung SGH-T769NKBTMB User Manual
Page 206
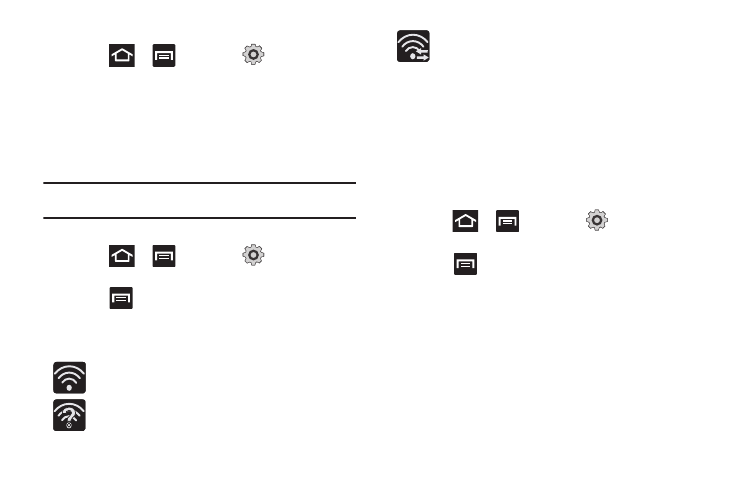
202
Deactivating Wi-Fi
1.
Press
➔
and then tap
(Settings)
➔
Wireless and network
➔
Wi-Fi settings.
2.
Tap the Wi-Fi field to deactivate the feature. The
checkmark grays.
– or –
Activate and Deactiavte Wi-Fi from the Notification bar.
Note: Use of wireless data connections such as Wi-Fi and Bluetooth can
reduce battery life and use times.
Manually Scan for a Wi-Fi Network
1.
Press
➔
and then tap
(Settings)
➔
Wireless and networks
➔
Wi-Fi settings.
2.
Press
and then tap Scan.
Wi-Fi Status Indicators
The following icons indicate the Wi-Fi connection status:
Displays when Wi-Fi is connected, active, and
communicating with a Wireless Access Point (WAP).
Displays when Wi-Fi is active and there is an available
open wireless network.
Displays when Wi-Fi is configured for a direct
connection to another compatible device in the same
direct communication mode.
Wi-Fi Advanced Settings
The Wi-Fi settings - Advanced menu allows you to set up many of
the device’s Wi-Fi services, including:
•
Setting the Wi-Fi sleep policy
•
Viewing the device’s MAC Address
•
Configuring use of either a DHCP or Static IP
To access the Wi-Fi Advanced Settings menu:
1.
Press
➔
and then tap
(Settings)
➔
Wireless and network
➔
Wi-Fi settings.
2.
Press
and then tap
Advanced.
USB Tethering
This option allows you to share your phone’s mobile data
connection via a direct USB connection between your phone and
computer. A wireless version of this same functionality would be
the Mobile AP feature.
