Samsung SCH-S950RKATFN User Manual
Page 97
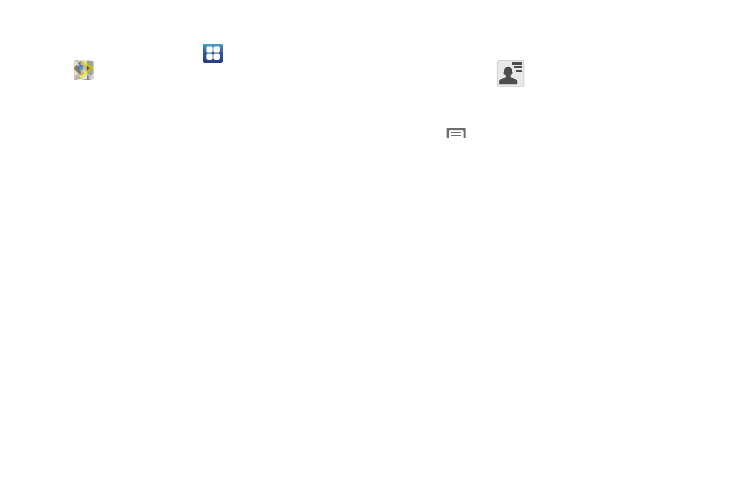
Applications and Widgets 93
Opening Maps
1.
From the Home screen, tap
(Applications)
➔
(Maps).
2.
Tap the upper-right My location button to find your location
on the map with a blinking blue dot.
3.
From the top of the map display, select one of the
following:
• Search: allows you to search for a place of interest.
• Layers: allows you to switch map views:
–
Traffic: (available only in selected areas) Real-time traffic conditions are
displayed over roads as color-coded lines. Each color represents how
fast the traffic is moving.
–
Satellite: Maps uses the same satellite data as Google Earth. Satellite
images are not real-time. Google Earth acquires the best imagery
available, most of which is approximately one to three years old.
–
Terrain: combines a topographical view of the area’s terrain with the
current map location.
–
Transit Lines: displays the overlapping transit lines on your map.
–
Latitude: allows you to see your friend's locations and share your
location with them.
–
My Maps: displays a list of your preferred maps.
–
Bicycling: displays the overlapping cycling trails on your map.
–
Wikipedia: displays any Wikipedia markers and info on your map.
• My Location: displays your current location on-screen.
• Access Latitude (
): takes you back to the Latitude screen.
• Zoom: allows you to magnify the on-screen map view.
– or –
Touch
Menu and select one of the following features:
• Search: allows you to search for a place of interest.
• Directions: displays navigation directions to a location from a
starting point.
• Clear Map: allows you to remove all markings and layers from the
map.
• More: allows you to select different map options such as: Map,
Places, Navigation, Check in, Latitude, Location history, and My
Places.
