Section 7: multimedia, Play music app, Registration – Samsung SCH-R760IBAXAR User Manual
Page 73: Playing music
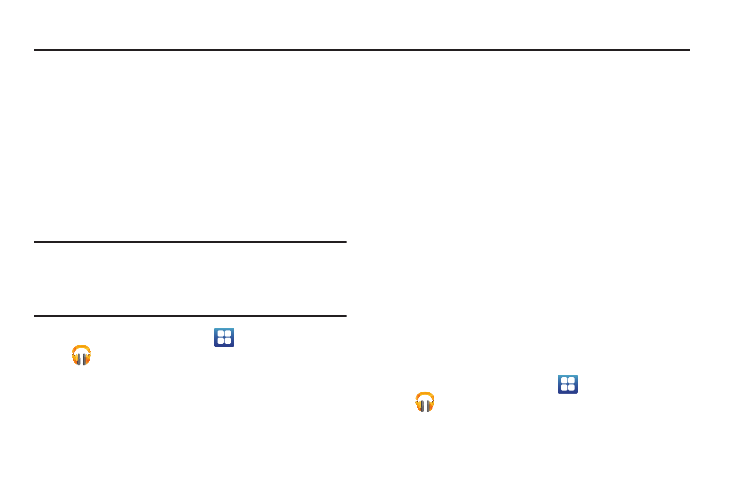
Multimedia 69
Section 7: Multimedia
This section describes how to use the multimedia features on
your phone including Media Hub, Play Music, Play Store, Video
Maker, Gallery, Camera, Photo editor, Camcorder, and YouTube.
Play Music App
Also known as Google Play Music, allows you to browse, shop,
and playback songs purchased from the Play Store™. Music also
plays any music you store on your phone. Music you choose from
Play Store™ is automatically stored in your on-line Google Music
library and is instantly ready to play or download.
Registration
Important! Before launching Music for the first time, link your
Google account with your phone. (For more
information, refer to “Your Google™ Account” on
page 14.)
1.
From the Home screen, touch
Applications
➔
Play Music. The Welcome to Google Music screen
appears.
2.
Touch Next. The Select an account screen appears.
3.
Touch your Google account. The Get free music screen
appears.
4.
To register with Google Music Market, touch Get free
songs. The Google Music Market screen appears.
5.
Select a song, then touch Free. The song purchase screen
appears.
6.
Touch Continue. The Credit card screen appears.
7.
Register on Google music site, enter your Card number,
expiration date, Cardholder name, country of registration,
ZIP code, your phone number, then touch Save.
8.
Touch Accept & buy. The free song screen appears. The
Download icon appears in the Notification bar.
9.
Display the Notifications Panel and touch the Added to
Google Music notification. The Music screen appears in the
display with RECENT tab showing.
Playing music
The Play Music application contains a music player that plays
music and other audio files that you obtain from Google Music or copy
from your computer.
1.
From the Home screen, touch
Applications
➔
Play Music.
