Menu navigation – Samsung SGH-I747RWBATT User Manual
Page 36
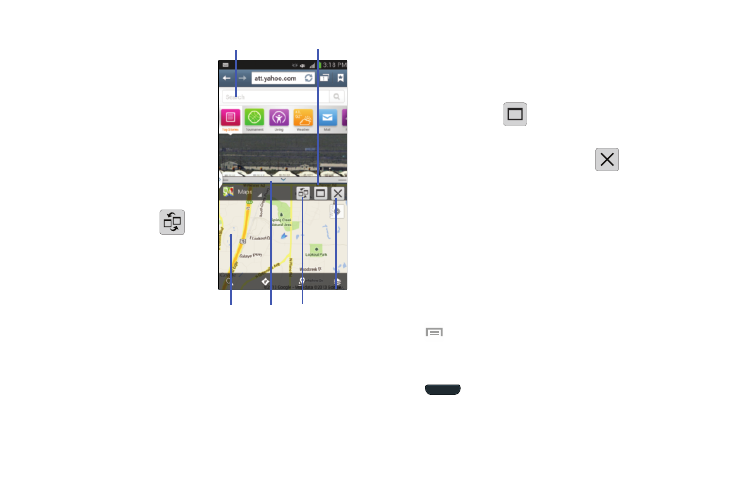
App #1
Split/Maximize
App #2 Border Switch
bar
Positions
Exit
To switch the arrangement of
the applications:
1. With the two
applications shown in a
split screen, tap the
Border bar to show the
on-screen icons.
2. Tap the desired
application area (top or
bottom).
3. Locate and tap
Switch app location.
The current apps are
switched.
To increase the size of a
desired application window:
1. With the two
applications shown in a
split screen, locate the Border bar indicating the edge
of the app window.
2. In a single motion, touch and hold the Border bar then
drag it to resize the desired window.
To split the current applications:
1. With the two applications shown in a split screen, tap
the Border bar to show the on-screen icons.
2. Tap the desired application area (top or bottom).
Maximize the app. The current
apps are the both maximized.
3. Locate and tap
� To exit the Multi window app, tap
.
Menu Navigation
You can tailor the phone’s range of functions to fit your needs
using both menus and widgets. Menus, sub-menus, and
features can be accessed by scrolling through the available
on-screen menus. Your phone originally has seven home
screens.
Command Keys
Menu Key
Press
Menu to display a context-sensitive menu of
options for the current screen or feature.
Home Key
Press
Home to display the main Home screen. Press
and hold to display recently used apps and access the Task
manager.
29
