Using the multi window – Samsung SGH-I747RWBATT User Manual
Page 33
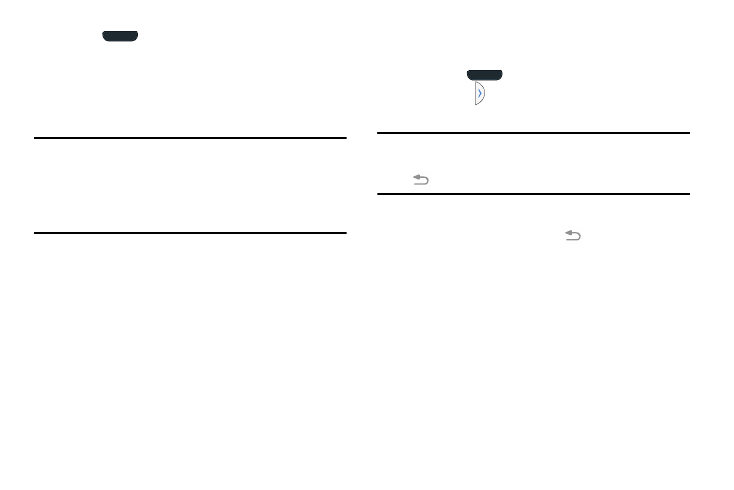
4. Press
to return to the main Home screen page.
You can now add items to your new Home screen page.
Using the Multi Window
This feature allows you to run multiple applications on the
current screen at the same time.
Note: Only applications found within the Multi window panel
can be active atop another current application on the
screen. When launching applications that contain
multimedia files (music/video), audio from both files will
be played simultaneously.
Activating and Deactivating Multi window
There are two different ways you can activate and deactivate
the Multi window feature:
To activate Multi window via the Notification screen:
1. In a single motion, touch the Status bar to reveal the
Notifications tab, and then drag it to the bottom of the
screen to open the Notifications screen.
2. Swipe the row of icons to the left until the
Multi window icon is displayed.
3. Tap the Multi window entry to activate the feature. The
icon turns green when active.
4. Tap Home
to return to the Home screen.
5. Tap the tab
to open the application panel showing
all the available Multi window apps.
Note: Once you have turned the Multi window option on in
step 3, you only need to press and hold the Back key
(
) to re-activate the Multi window feature.
To deactivate Multi window:
� Press and hold the Back key ( ). This action hides
the Multi window tab from view.
Repositioning the Multi Window
The Multi window contains two components: tab and apps
panel. The tab can be manually moved across the screen.
The apps panel (containing the scrollable apps) can be
relocated to lock onto the different sides of the screen
(top/bottom/left/right).
Understanding Your Phone
26
