Samsung SGH-I747RWBATT User Manual
Page 30
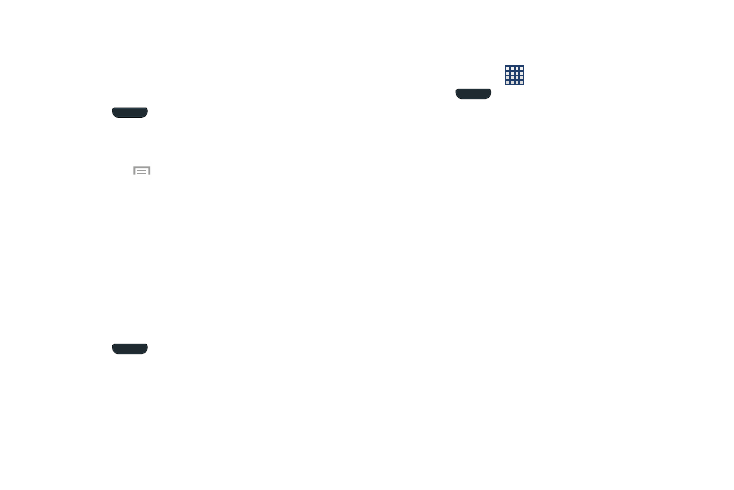
Creating Application Folders
You can create application folders to hold similar applications
if you wish.
To create a folder follow these steps:
1. Press
to return to the main Home screen page.
2. Navigate to the Home screen page where you want to
add a folder.
3. Tap Menu
➔ Create folder.
4. Enter a folder name and tap OK. The new folder
displays on the Home screen page.
5. Press and hold an application shortcut that you would
like to move to a folder, then drag the application to the
folder icon. The folder icon changes to indicate the
added shortcut.
6. Repeat step 5 to add more apps to the folder.
To access shortcuts in a folder follow these steps:
1. Press
to return to the main Home screen page.
2. Navigate to the Home screen page where you have a
folder.
3. Tap the folder. The folder opens to display a list of its
app shortcuts.
Adding and Removing Primary Shortcuts
You can change any of your primary shortcuts with the
exception of the Apps
shortcut.
1. Press
to return to the main Home screen page.
2. Navigate to a Home screen page it some empty space.
3. Press and hold the primary shortcut to replace, then
drag it to an empty space on the Home screen page.
4. Scroll through the Home screen pages to find the
shortcut you want to add as the new primary shortcut.
5. Press and hold the new shortcut, then drag it to an
empty space in the row of primary shortcuts.
The new primary shortcut displays on all Home screen
pages.
Managing Widgets
Widgets are self-contained applications that reside in either
your Widgets tab or on the main or extended Home screen
pages. Unlike a shortcut, a Widget displays as an on-screen
application.
23
