Samsung SM-N900TZWETMB User Manual
Page 41
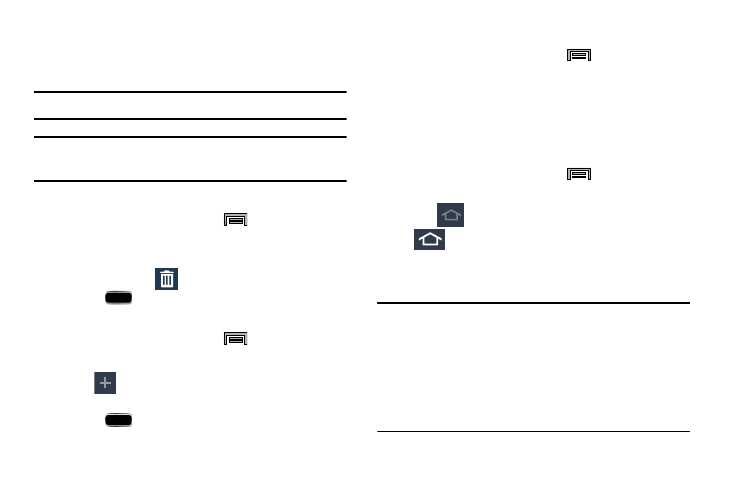
Understanding Your Device 35
Adding and Deleting Screens
Your phone comes with five default screens. You can delete
these screens and then add them back later.
Note: These screens can be deleted and re-arranged.
Important! Your phone can only contain at most seven screens
and at least one screen.
To delete a screen:
1. From the Home screen, press
and then tap
Edit page.
2. Touch and hold, then drag the undesired screen up to
the Remove tab (
).
3. Press
to return to the main Home screen.
To add a screen:
1. From the Home screen, press
and then tap
Edit page.
2. Tap
(Add screen). The newly added screen
appears as the last page.
3. Press
to return to the main Home screen.
Rearranging the Screens
1. From the Home screen, press
and then tap
Edit page.
2. Touch and hold a screen and then drag it into its new
location. Upper-left is screen position #1 and
bottom-right is screen last screen.
Assigning a New Home Screen
1. From the Home screen, press
and then tap
Edit page.
2. Tap
. The new Home screen then indicates this
(Home screen) icon at the top of the selected
screen.
Managing Shortcuts
Note: To move a shortcut from one screen to another, you
must carefully touch and hold the shortcut and slowly
drag it to the edge of the screen. As the shortcut turns
light blue, you can begin to move it to the adjacent
screen.If this does not work, delete it from its current
screen. Activate the new screen and then add the
selected shortcut.
