Samsung SM-N900TZWETMB User Manual
Page 271
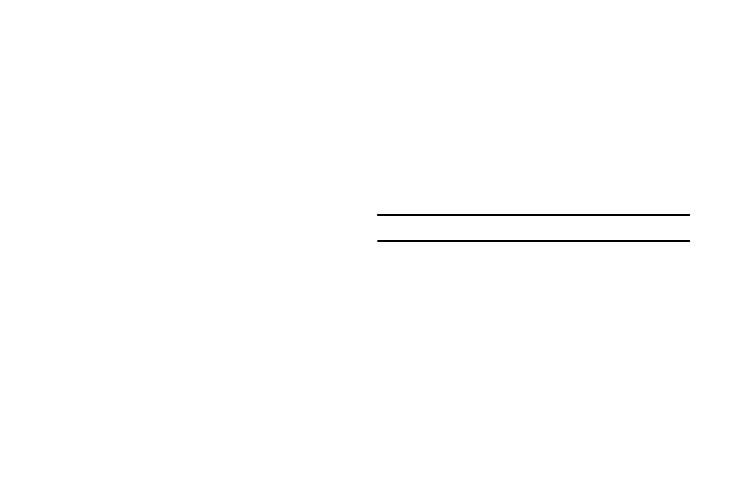
Changing Your Settings 265
Signature options
1. From the main Settings page, tap Device tab ➔
Lock screen.
2. Configure one of the following options.
• Clock widget options allows you to show the dual clock on the
lock screen, adjust the Clock size, and show the date.
• Personal message allows you to enter a customized
personalized message that is displayed on the lock screen.
• Owner information allows you enter text to display on the lock
screen.
• Make signature visible enables the visibility of the on-screen
signature as you write it.
• Accuracy level adjusts the accuracy level required when
entering your signature. Choose from: High, Medium, or Low.
• Lock automatically sets the timeframe in which the device will
automatically lock after the screen turns off
• Lock instantly with power key allows you to either enable/
disable the function whereby the device instantly lock after
pressing the power key.
• Action Memo on lock screen allows you to open the Action
Memo when double tapping the lock screen with S Pen.
Setting an Unlock Pattern
Creating a screen unlock pattern increases security on the
phone. When you enable the User visible pattern field, you
will draw an unlock pattern on the screen whenever you
want to unlock the phone’s buttons or touch screen. When
you activate the User tactile feedback field, you feel vibration
as feedback while drawing the pattern.
The feature is now paired with a backup PIN code that acts
as a backup to the pattern lock. If you forget your pattern,
you can regain access to the device by entering a PIN code.
Note: Make sure the Require Pattern field is activated.
1. From the main Settings page, tap Device tab ➔ Lock
screen.
2. Tap Screen lock ➔ Pattern.
3. Draw your pattern by touching your first on-screen
point. Then, without removing your finger from the
screen, drag your finger over adjacent points until the
gray trace line overlaps each point and they are
highlighted with a green circle.
